Getting a brand new iPhone 6 Plus or iPhone 7/8/X, but your valuable iPhone text messages still remain in your old iPhone 5? Transferring texts to new iPhone may be one of the most urgent things when we replace our old iPhone with a new one. In fact, it is also being concerned a lot by Android users.
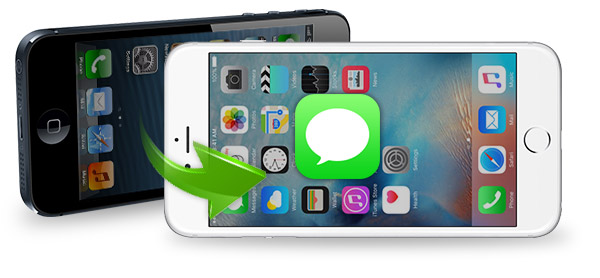
Is there one way for iPhone users to move text messages from one iPhone to another? Actually, more than one.
You can use iTunes to transfer iPhone SMS from your current iPhone to a new one. On condition that you have already exported your contents, including text messages using your iTunes before, follow the steps:
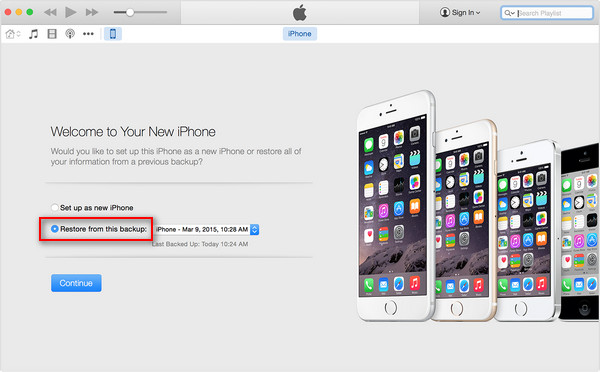
Step 1 Turn on your new device, and connect your iPhone to the computer that you stored your iTunes backup on.
Step 2 When prompted to Set Up iPhone, tap on Restore from iTunes Backup to import iPhone messages backup to new iPhone.
Step 3 Enter your Apple ID (Apple ID forgot? Change Apple ID) and password, and then choose the corresponding backup files. After that, iPhone text message transfer starts.
Step 4 When the restore process is complete, your new iPhone will restart. You'll find that your backup messages are imported in your new iPhone along with other data now.
Text messages are contained within the iCloud backup, so you can use iCloud backup to transfer and restore all your text messages from one iPhone to another. Follow these steps:
Step 1 Connect the old iPhone to a power source and turn on Wi-Fi (Wi-Fi does not connect iPhone?).
Step 2 On the old iPhone, tap Settings > iCloud > Backup (For iOS 7 or earlier, tap Settings > iCloud > Storage & Backup.)
Step 3 Make sure that iCloud Backup is turned on.
Step 4 Tap Back Up Now, and wait for the backup process to complete. You need to remain connected to Wi-Fi until the process is finished completely.
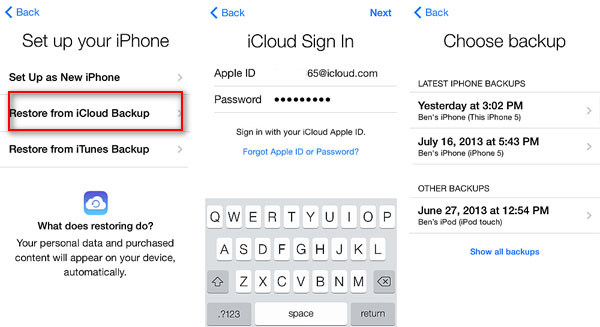
Step 5 Turn on your new iPhone and complete the setup assistant. When asked, tap Restore from iCloud Backup and Next. (If you have already gone through the setup process, you'll need to reset your iPhone by tapping on Settings > General > Reset > Erase All Content and Settings.
Step 6 Enter your Apple ID and Password.
Your new iPhone now displays all text messages from the old iPhone, along with your other apps, photos and more.
iTunes and iCloud could be of great use if you hold good backups, but it's when your backups are damaged or missing that you feel annoyed. What's more, iTunes and iCloud backup would sync all your data apart from text messages, which, is the only file that you want.
How to transfer iPhone messages from iPhone to iPhone directly? Instead of a routine text messages backup and restore using iTunes or iCloud, we could also depend on FoneTrans to copy SMS only.
In the following are the instructions:
Step 1 Download and launch iPhone messages transfer tool, FoneTrans.
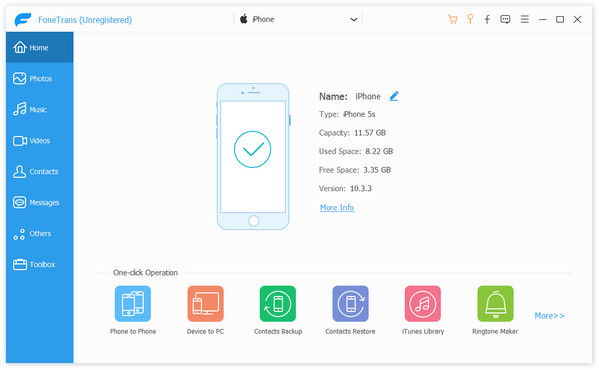
Step 2 Connect your old iPhone via USB cable. All your iPhone data files are categorized. From the left column you can see all the categories such as Photos, Music, Videos, Contacts, Messages, Others and Toolbox.
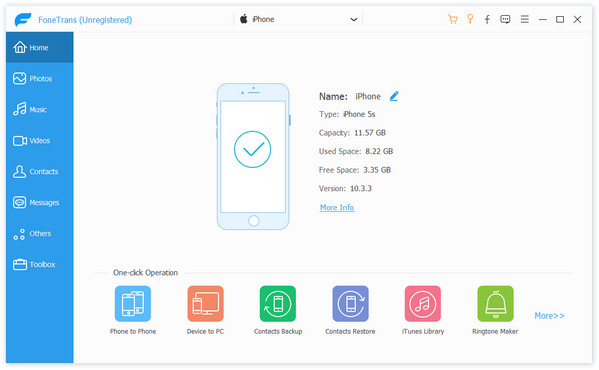
Step 3 Choose "Messages" from the list, on the right window, all text messages in your old iPhone will show.
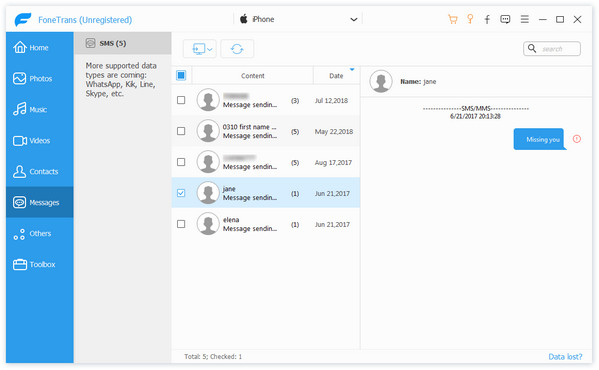
Step 4 Check the messages you want to transfer by ticking the box in front of them, then click "Export to PC" and choose the exported format from CSV, HTML or TXT. Then your old iPhone messages will be saved as to your computer.
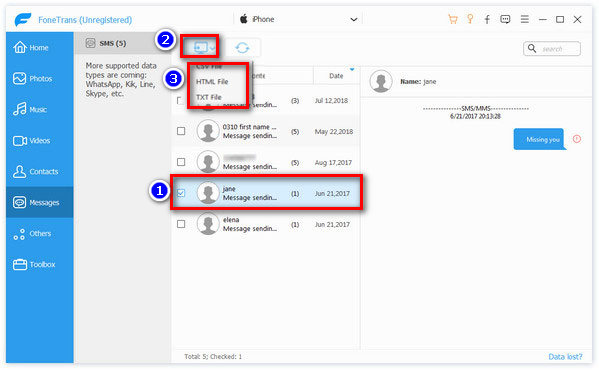
Step 5 We have exported iPhone messages separately to our computer now. All we need to do next is to find a tool such as iTools or Backuptrans iPhone SMS Transfer, to import text messages into our new iPhone.