If you are holding a disabled iPhone and want to unlock it, you've come to the right place. In this article, I'll introduce five effective methods to unlock a disabled iPhone, including the solutions with or without iTunes. I hope it's helpful.
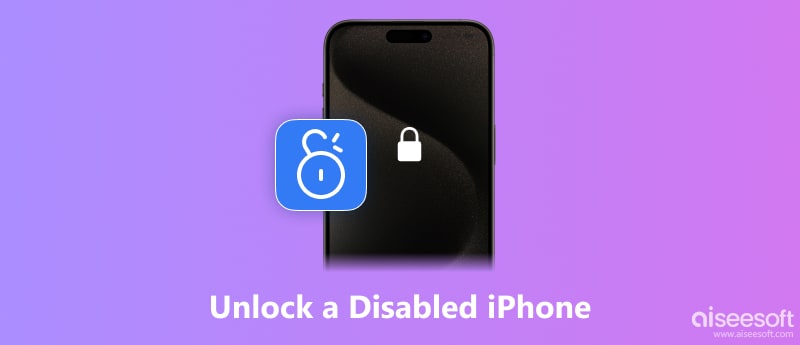
Usually, the iPhone becomes disabled because you have entered the wrong passcode many times. When you forget your iPhone passcode, the iPhone gives you several opportunities to guess and try passwords. Still, if you keep entering the wrong ones for six attempts in a row, you may discover the message that says, "iPhone is disabled connect to iTunes," meaning your iPhone is completely locked down. The same thing could happen when someone else tries to crack your passcode. But don't worry since many solutions can help you unlock a disabled iPhone.
Just as the prompt on your disabled iPhone says, it's a straightforward solution to unlock the disabled iPhone with iTunes. But be aware that your data will all be erased after the restore unless you have backed up with iTunes before. If you use a Mac with macOS Catalina or later, you can directly open the Finder instead of iTunes.
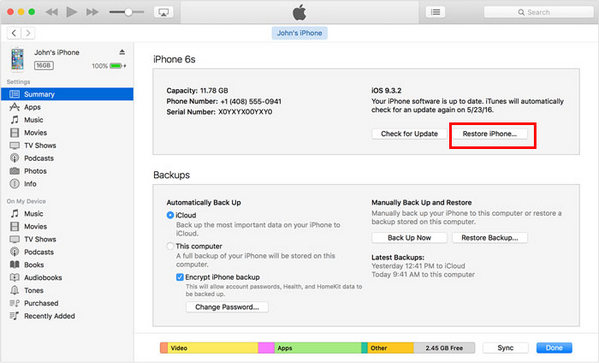
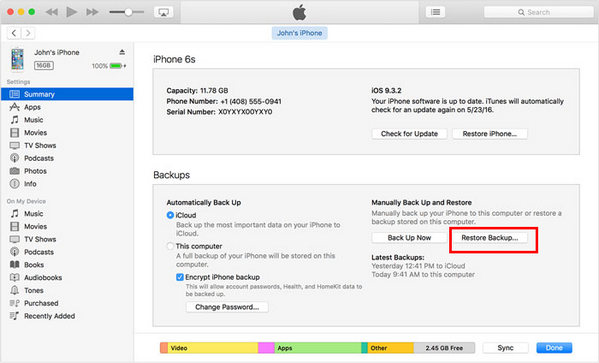
Aiseesoft iPhone Unlocker the safe and powerful App, provides an extremely secure and fast solution to unlock a disabled iPhone. It can help fix almost every major lock issue related to your iOS device without causing any damage. The only thing you should pay attention is that your data will be erased after unlocking. You can get iOS Data Backup & Restore for data backup if needed before unlocking.

Downloads
100% Secure. No Ads.
100% Secure. No Ads.
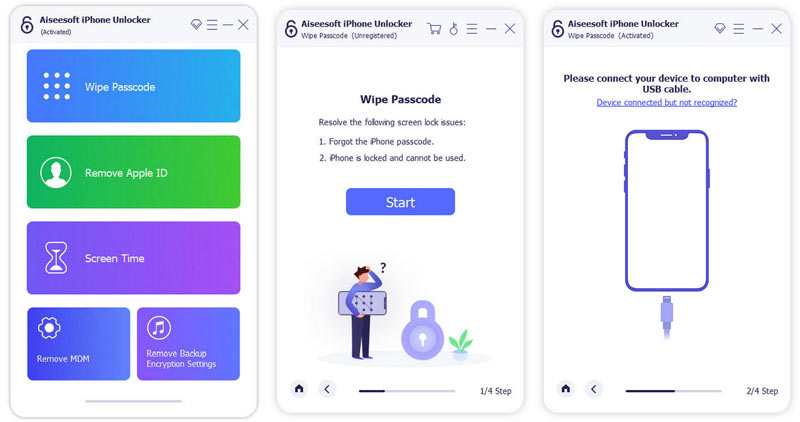
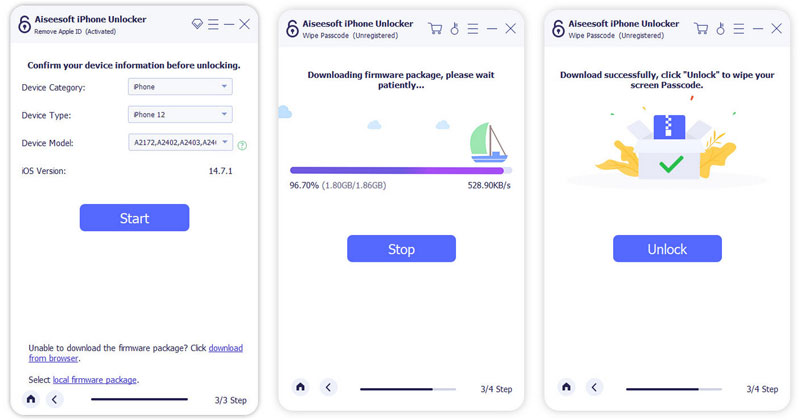
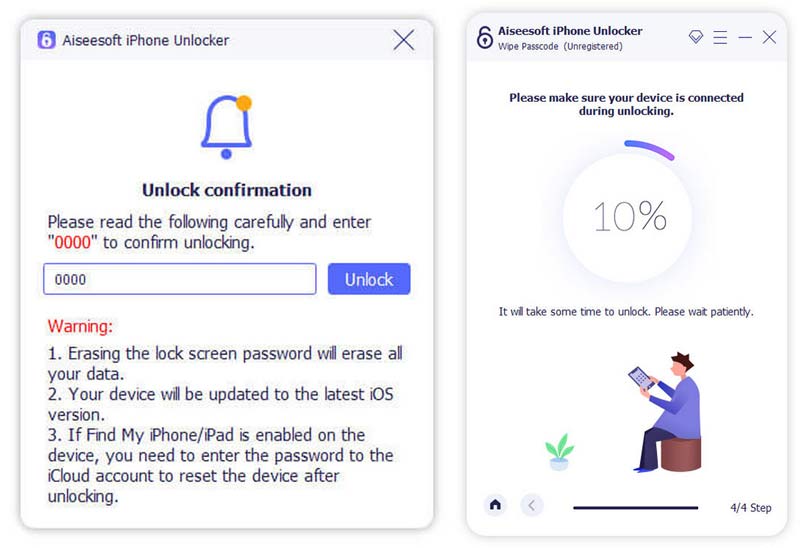
As most people find it complicated to unlock disabled iPhone via iTunes, they would rather look for a method to unlock disabled iPhone without iTunes. If you've enabled Find My iPhone feature in iCloud, you can use this feature to remotely fix a disabled iPhone by erasing the device.
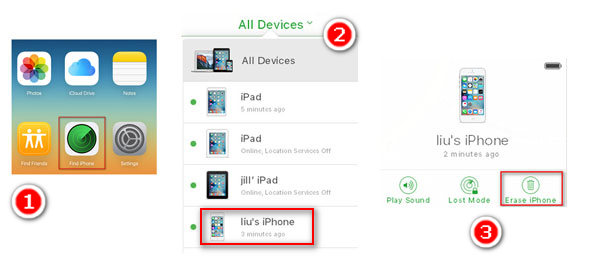
If you have other Apple devices, like a Mac computer, iPad, Apple Watch, etc, you can also unlock the disabled iPhone by erasing it on Find My App on those devices. This method requires you to enable the Find My feature on your iPhone and connect it to the Internet.
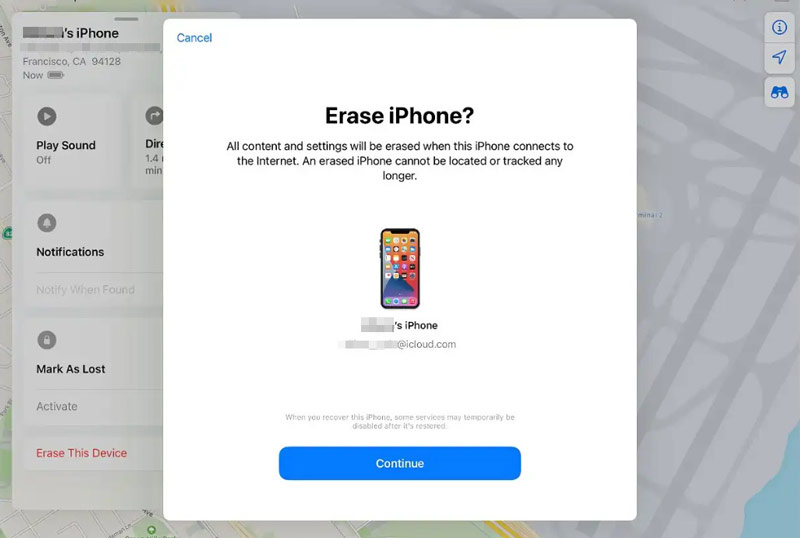
How to unlock a disabled iPhone without iTunes or iCloud? Apart from the official tools from Apple, there are actually some reputable third-party iPhone unlockers to help you. For example, iOS System Recovery is one of the most professional tools that assist you to unlock disabled iPhone or fix other types of iOS issues like iPhone overheating, iPhone stuck in Recovery mode/DFU mode, etc. It is completely compatible with iPhone running from iOS 8 to iOS 18/17.
You can free download this program on your computer, and follow the steps below to learn how to unlock disabled iPhone within simple clicks.
100% Secure. No Ads.
100% Secure. No Ads.
Open iOS System Recovery
Launch iOS System Recovery tool on your computer, connect iPhone to computer via USB cable. You'll see the main interface as below.
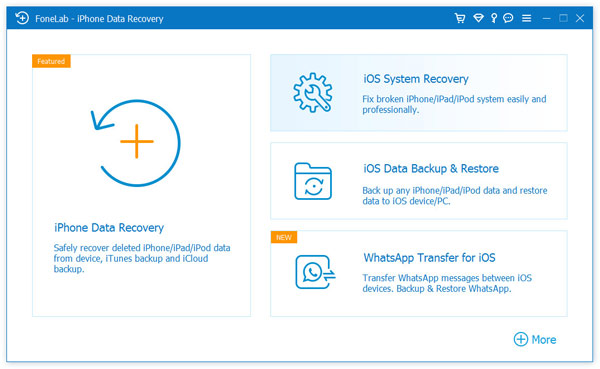
Enter into Recovery/DFU mode
Choose "iOS System Recovery" feature, and the program will detect your disabled iPhone automatically. Click "Start" button, then you'll be lead into Recovery Mode/DFU mode.
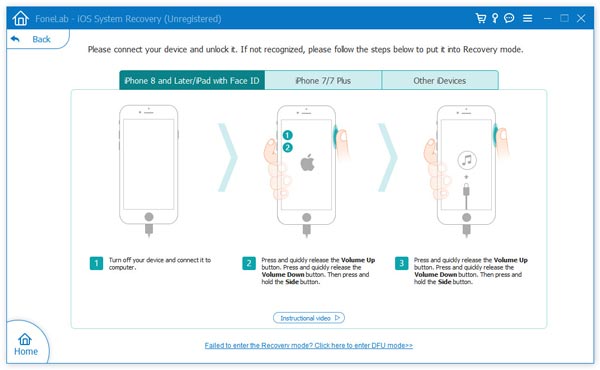
Download iOS firmware
Select your iPhone model and other info, then click "Repair" to download the iOS firmware.
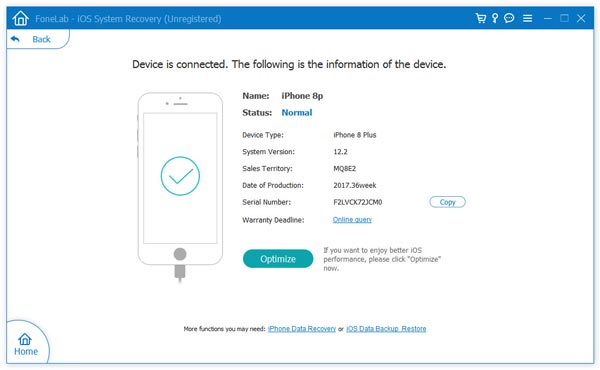
Unlock disabled/locked iPhone
Wait until the firmware download is completed, then you'll get your disabled iPhone unlocked.
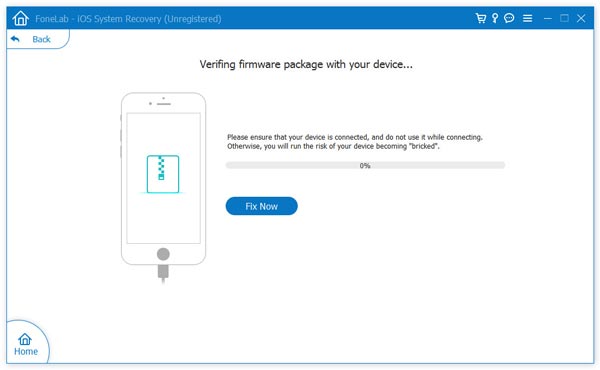
Why is my iPhone disabled?
1. An iPhone will become disabled after six different failed passcode attempts.
2. iPhone is disabled because of a bug in the latest iOS version. Wait the new version to see if this bug continues.
3. It also may be the abnormity for the time system on your iPhone.
How do you unlock disabled iPhone without a computer?
One way to unlock a disabled iPhone without computer is to use the Apple's Find My iPhone service that allows you to remotely perform actions on an iOS device. The detailed steps you can view Part 2 of this article. Another way is related to Siri. Well, the voice assistant - Siri can help you unlock your disabled device.
How do you unlock an iPhone If you forgot the password?
Forget your iPhone passcode? Aiseesoft iPhone Unlocker is the professional iPhone Passcode Remover. It can unlock damaged or locek iPhone/iPad and iPod. For more methods, you can visit this article to try more easy ways:
https://www.aiseesoft.com/resource/forget-iphone-passcode.html
Conclusion
This article mainly showed you five methods to unlock a disabled iPhone with iTunes or without it. If you still have more questions about disabled iPhones, please leave your comments below.
Unlock iPhone/iPad
Unlock iPhone Without Password Unlock iCloud Locked iPhone How to Unlock a Disabled iPhone Factory Unlock iPhone Unlock iPad Without Password Remove Apple ID from iPhone Remove Apple ID From iPad Remove Passcode from iPad
To fix iPhone screen locked, wiping password function can help you a lot. And you also can clear Apple ID or Screen Time password easily.
100% Secure. No Ads.
100% Secure. No Ads.