AVI (Audio Video Interleaved) is a commonly-used video format, so you may have multiple AVI files at hand to enrich your daily life. Under some circumstances, you may want to edit AVI files, especially when you want to take out a particular scene in the AVI video or want to add a watermark to the AVI file. You may need one useful AVI editor to let your enjoy the fun of editing AVI videos. This article is aimed at introducing you with the most excellent AVI Editor.

AVI Editor
If you are looking for a useful AVI Editor to edit AVI video files, Aiseesoft AVI Editor is highly recommended here. This video editor has a user-friendly interface and simple-to-use editing features that enable you to edit AVI video files with ease. Read on to get more information about this perfect AVI editor and learn how to easily edit AVI video files.
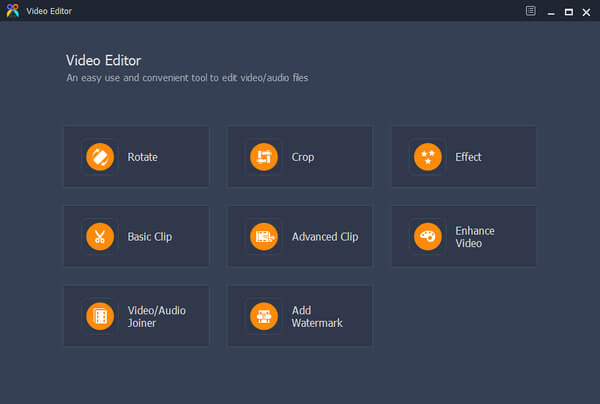
Step 1Download and install AVI Editor
Download AVI video editor on your Windows or Mac computer. This AVI editor features an easy-to-learn interface and gives you handy video editing control.
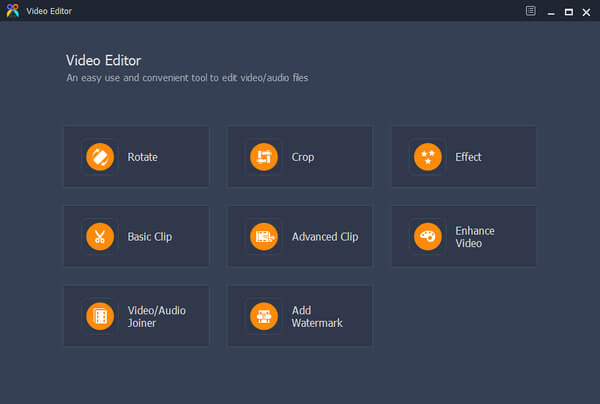
Step 2Choose editing feature
This free AVI editor provides you with multiple powerful editing features, so that you can freely edit AVI video files according to your need. With this AVI editing program, you are able to rotate, crop, clip, enhance, join AVI video with ease, and add video effect or watermark.
Click "Rotate" button from the interface and then add your AVI video to edit. You can click the "Add File" button to load AVI file, or just drag and drop the AVI video to the AVI Editor interface. With this editing feature, you can rotate AVI videos in 90 clockwise or 90 counterclockwise. Or flip .avi video files vertically or horizontally.
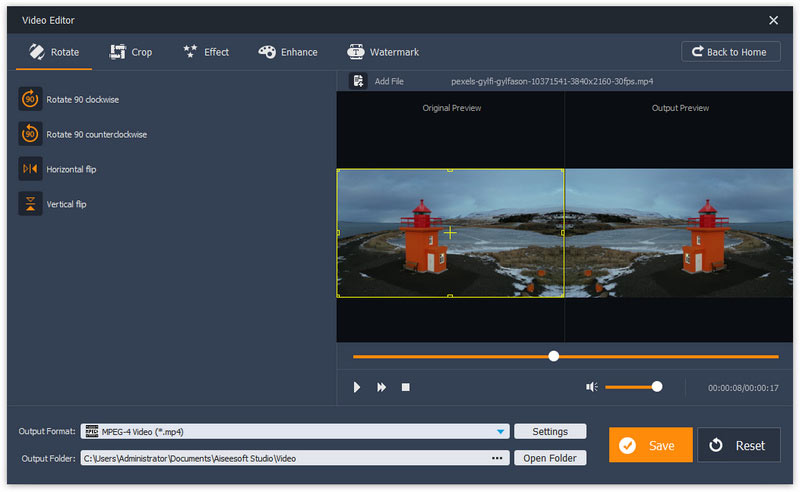
Click "Crop" button and then get ready to crop AVI video with this AVI Editor. In this editing feature, you can crop the area size of AVI video while keeping the original/16:9/4:3 aspect ratio. You are able to set the position of crop area and choose the zoom mode of "letterbox", "Medium", "Pan & Scan" or "Full".
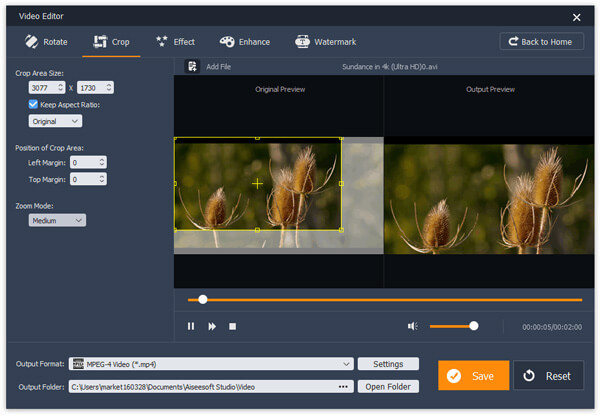
Here you can use effects to edit AVI video. Click the "Effect" button and then you can set the AVI video effect by sliding the bar to adjust the brightness, contrast, saturation and hue. In addition, you can adjust the audio volume of the AVI video.
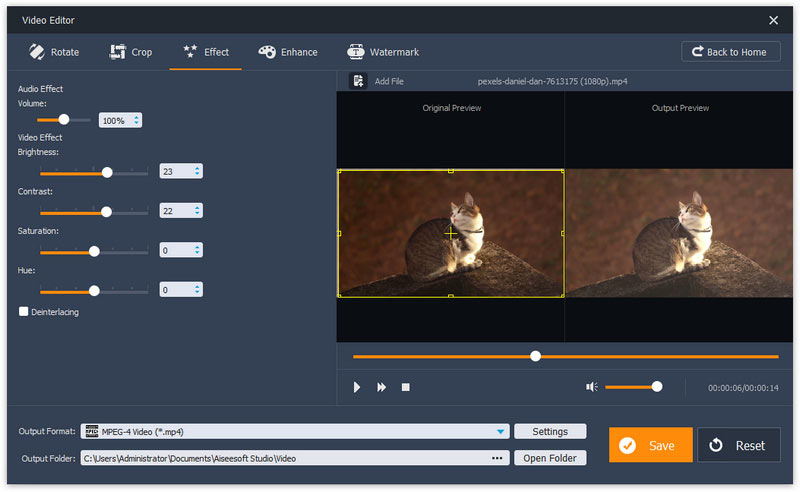
If you want to simply trim AVI video file, you can click the button of "Basic Clip" and then get ready to edit AVI file. This editing feature applies one AVI file. Slide the bar to trim the AVI video. You can deside to remain the selected video clip or remove the selected video clip. Preview the AVI video. After that, click the "Save" button to save the AVI video clip.
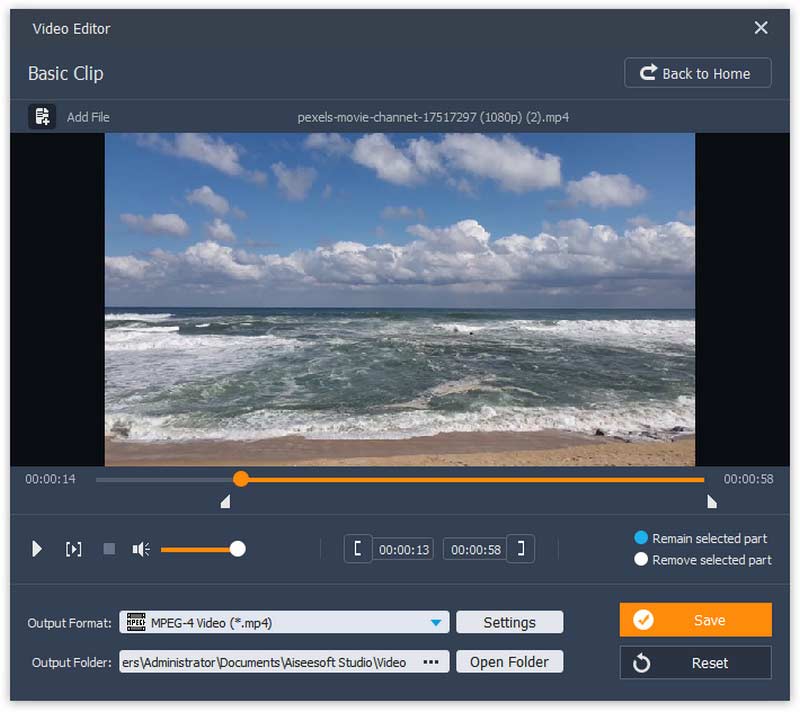
Advanced clip is the feature better than basic clip. Here you can clip one or more AVI video files. In this editing feature, you can not only slide the bar to edit AVI video, but also set the starting time, ending time or duration to ensure the AVI video clip. Here you can clip more video segments from one AVI video file, or clip from more than one AVI video files. After editing, you can save all AVI clips or merge these video segments into one file based on your need.
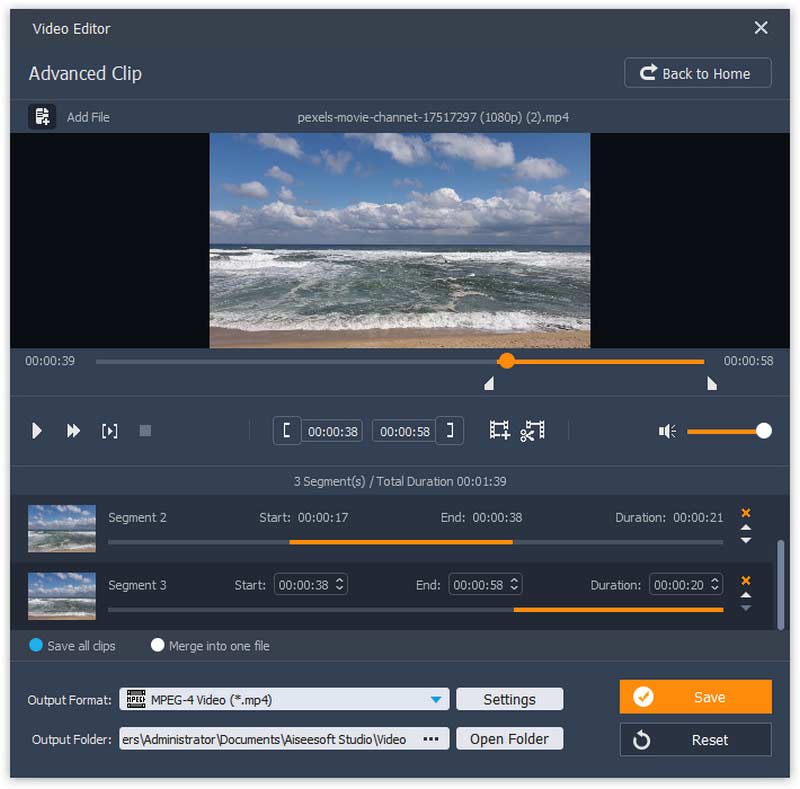
Powerfully, this AVI editor enables you to enhance AVI video as well. You can freely upscale AVI video resolution, optimize its brightness and contrast, remove the video noise or stabilize the shaky AVI video files.
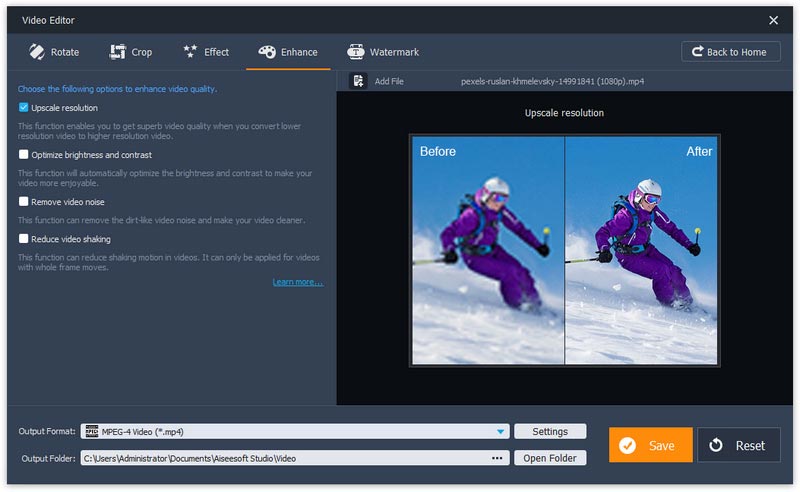
"Video/Audio Joiner" allows you to let several AVI videos join together. Like merge feature, you can load more than one AVI file to join AVI videos. When you choose the editing feature, click "Add File" button to add over one AVI file, or just drag the AVI files into the interface one by one. Choose the "Output Format" as "AVI", and finally click "Save" to output the file.
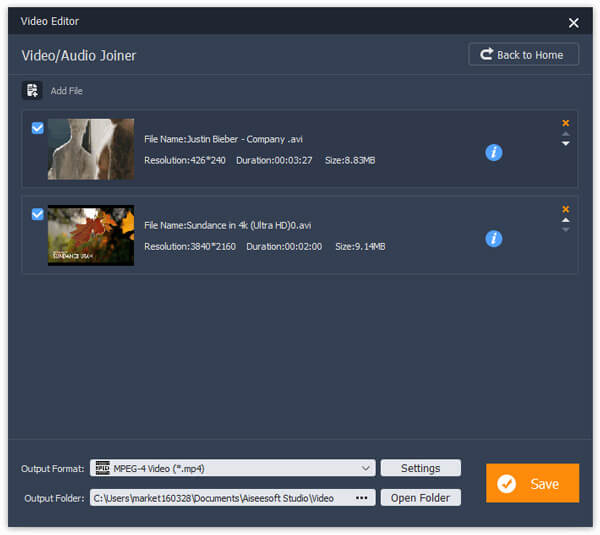
Click the "Add Water" button when you want to add text watermark or image water mark into the AVI video. Check the box of "Enable watermark" to trigger the watermark editing feature, and then you can add text watermark or picture watermark. For text watermark, you can set the font size and font color. For image watermark, you are able to set the watermark area and transparency.
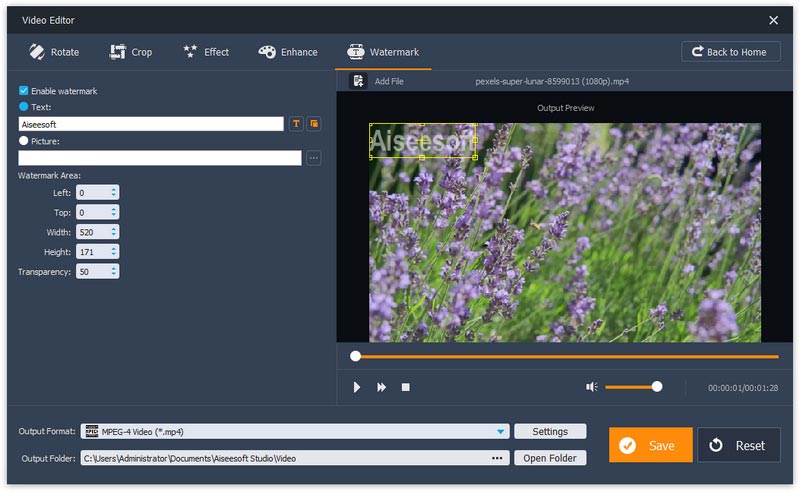
Step 3Select one editing feature, e.g. "Watermark" > "Add File" to load the AVI video file that you want to edit. Here you could add text watermark or image watermark to your AVI video. Finally click "Save" button to save edited AVI video file.
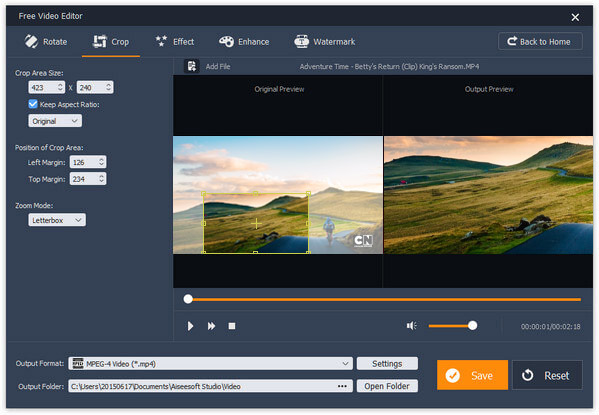
For more detailed information about how to use AVI Editor, you can watch the tutorial video below:
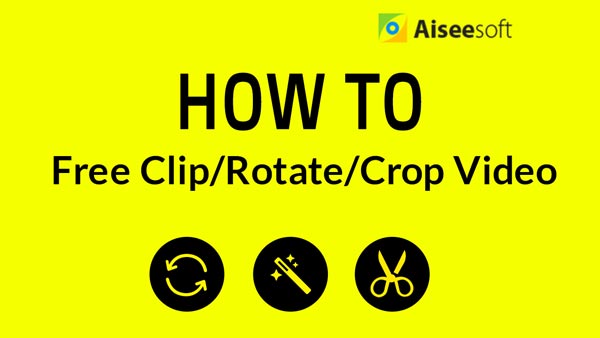

If you want to find a combination of editing and converting AVI video file, you cannot miss Video Converter Ultimate.
For more information about Video Converter Ultimate, you can watch the video:
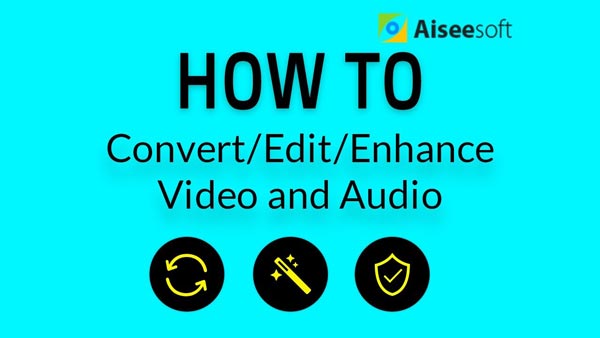

Free to leave your comment if you have any suggestion or advice about AVI editor.