When you have the need to burn video to DVD, you may finally find the DVD Flick. DVD Flick is an open source DVD authoring application which can help you convert any video to DVD. In this post, we will give you a simple introduction of DVD Flick, how to use DVD Flick, and how to create DVD with the best DVD Flick alternative.

Since the DVD Flick only support Windows 7/Vista/XP/2000 Professional, you may want to find a DVD Flick alternative. One of the useful alternative to DVD Flick is Aiseesoft Burnova. You can learn how to create DVD with this powerful software in this post.
DVD Flick is a powerful DVD authoring tool which aims to burn any video to DVD format. It highly supports more that 45 file formats, 60 video formats and 40 audio formats. DVD Flick has the capability to import audio tracks, video files and subtitles, compose a DVD video and burn it to a disc. Also, it can convert video to ISO image file for later burning.
Key Features
Navigate to DVD Flick download site to free download the latest version of DVD Flick to your computer.
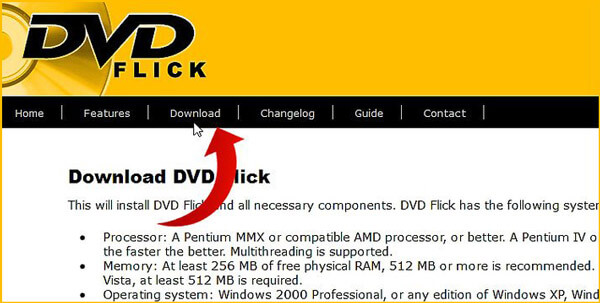
If you ever used DVD Flick to create your own DVD, you will know that DVD Flick is not the best choice to burn video to DVD. Here we sincerely recommend the professional DVD Creator to help you convert video to DVD. First, you can free download and install it on your computer.
Step 1 Launch DVD Creator
After downloading, install and open this all-featured DVD creating software on your computer. Choose "DVD Disc".

Step 2 Load video file(s)
Click "Add Media File(s)" on the top list to import your video(s) to this DVD Flick alternative. You can also directly drag your videos to it.
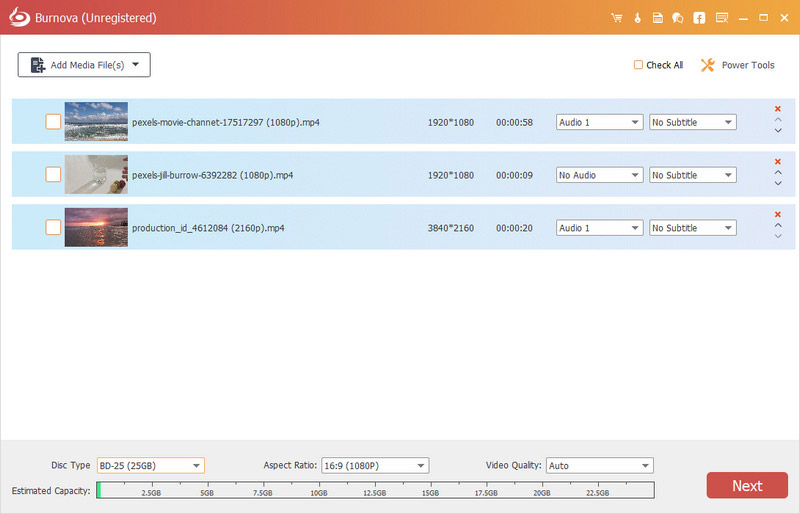
Step 3 Edit output DVD
Click "Edit" button in the interface to edit output DVD. You are allowed to rotate/clip/crop video, adjust video effects, add your personal watermark and more. Then click "Next" to edit DVD menu and background music. When you choose a DVD menu you really like, you can click "Next" again to start to burn video to DVD.
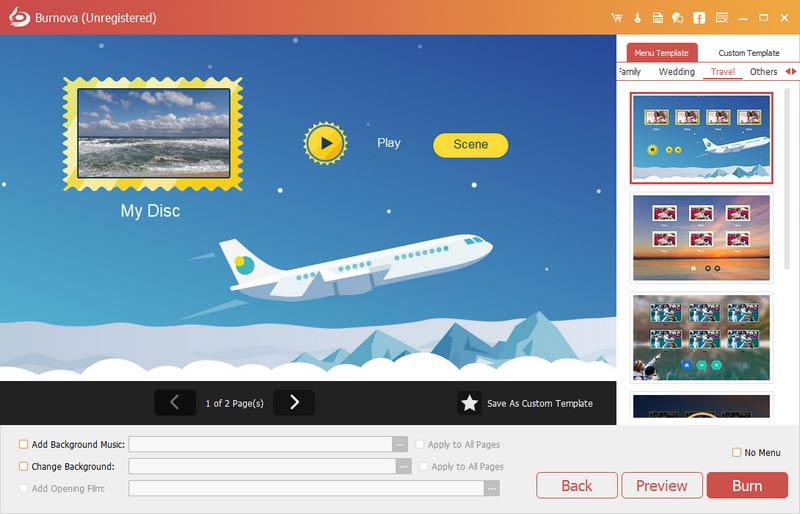
Step 4 Convert video to DVD
Insert a DVD disc for burning video to DVD. Or you can choose to convert video to DVD folder and ISO file. After that, you can choose your preferred burn settings. When all settings are finished, you can click "Start" button to burn video to DVD.
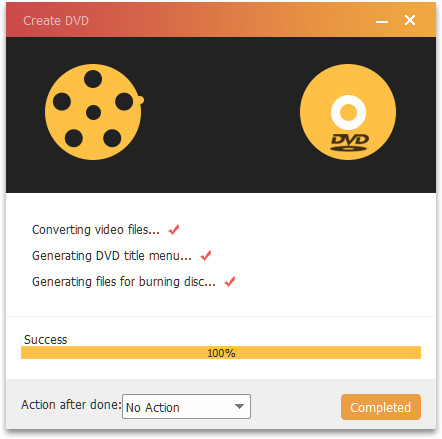
With this powerful video to DVD converter, you can easily create your own DVD like DVD Flick does. The created DVD will keep exactly the original video quality, you won't need to worry about the quality loss.
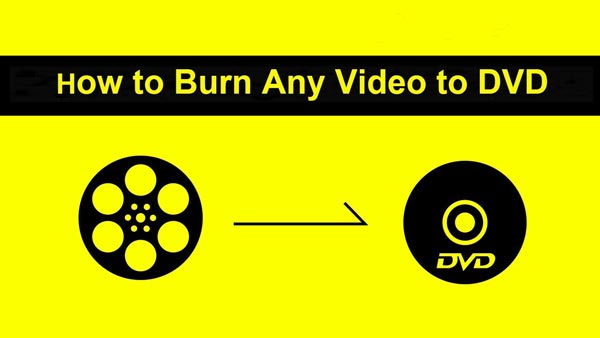

In this article, we mainly talk about DVD Flick. We give you a simple introduction of DVD Flick. In addition, we tell you where to download DVD Flick. We also recommend the best alternative to DVD Flick to help you better create your own DVD. Hope you can handily convert video to DVD after reading this post.