iPhone sound problem is not the heavy but quite annoying problem for most iOS users. Sometimes the sound not working on iPhone issue just happens with different symptoms. When you are watching movies or listening to music with the iPhone, there is no sound suddenly. Or your iPhone does not ring of the new phone call. Seriously, it is just the general topic of non-working iPhone speaker. And this article aims to figure out simple solutions to check and fix iPhone sound not working in detail. If there are no physical damages of your iPhone speaker, then you can fix no sound from iPhone speaker under most situations.

How to fix sound not working on iPhone?
So what are the symptoms of iPhone no sound problem? Or how do those iPhone non-working speaker behave? You can read no sound cases through the following descriptions. And then find related solution in the second part to enable iPhone sound work normally again.
• No sound when at home. (Bluetooth connected devices)
"It all works normally until I go back home, no any sound can I get of my iPhone 6 Plus. I turned off Wi-Fi to see whether it is inside issue, but it fail to make any sound."
• iPhone still rings while has no any of other applications. (Silent mode/earphone unplug)
"My iPhone rings as usual when the new phone call comes. But when it turns to other apps, there is no sound for any music and video."
• iPhone speaker fail to work without headphones. (Software glitches/covered by glitches or dust.)
"I can only hear sounds when I plug my headphone in. And the iPhone sound not working without headphones."
• Distorted or muffled sound. (Malfunction/user error.)
"My iPhone just play the distorted sound during streaming video playing. And sometimes the background music is also noisy. "
Those are common issues of nonworking iPhone speaker. The sound not working on iPhone is the problem you should pay attention to. And if you buy the new released iPhone X, you can prevent iPhone sound issues through the help of this article as well.
It is time to fix non-working iPhone sound manually. After the above instances of all kinds of audio problems, you can pick out the suitable solution to hear sound from iPhone again easily.
If you cannot hear the ring for incoming phone calls, text messages and other notifications, then you should check whether you have turned on "Do Not Disturb (DND)" or not. Switch your iPhone from the silent mode. Open "Settings" to find "Do Not Disturb", turn it off if necessary.

Open any application to test the sound, adjust with volume up or down buttons. If it is still not able to hear any sound, then you need to check the iPhone speaker deeply, or to send to local Apple Store or repair service to get more professional advises. Make sure the iPhone application is able to play music.
Maybe your iPhone stuck at headphone mode, press the volume buttons to adjust volume levels. If the volume bar displayed instead of the ringer when you do not plug headphones into iPhone, then definitely that it is headphone mode's fault.
For people whose iPhone sound not working at home only, it is better to check the Bluetooth accessory. Disconnect the Bluetooth accessory if it has turned on. Open "Settings" and click "Bluetooth" to turn it on. All devices connected information will display after the Bluetooth is connected. Choose the Bluetooth accessory at your home, tap the "i" button besides and click "Forget Device" button.

It should be the powerful attempt to fix all digital devices. Hold and press the home button until the Apple logo appears. For iPhone 7 and iPhone 7 Plus users, the above two buttons should be replaced with home button and volume button. Check whether the sound still be un-working on iPhone or not after iPhone restarting.

Or you can erase all previous settings to eliminate the potential influences. Locate "Settings" to find "General button". Later, hit "Reset" and "Reset All Settings" to remove all previous configurations. Reboot your iPhone to check the condition of iPhone sound.
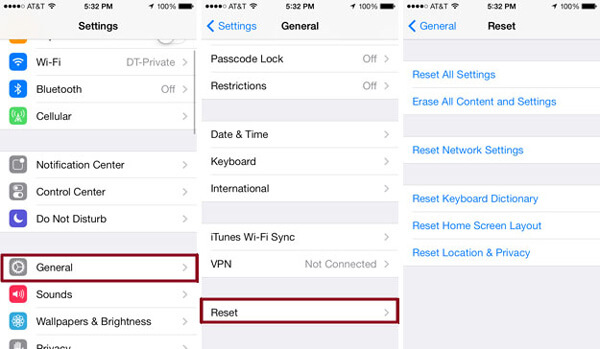
And we here want to recommend iOS System Recovery.
From the above descriptions, you can get not only iPhone sound not working fix tips, but also notices need to pay attention to. The iPhone speaker is the small but useful tool, you should take good care of it. Do not drop water on it, and clean the dust regularly. Make sure there is no sharp objects scratched, and do not drop the iPhone from the high place. The latter one will cause your iPhone broken screen. All in all, check and fix iPhone speaker is the theme this guidance wanna express. If you have any other good ideas of fixing sound not working on iPhone, please leave your comments below to share your good ideas all over the world.