Though our phones become increasingly smart and we use them to complete variety of tasks, the primary use of a phone is to talk. And you cannot do that when iPhone microphone not working. In addition, you cannot listen to music or watch movies on iPhone without microphone too. There are many factors that could lead to such problem. But you may be more concerned about how to solve this issue. We are going to share some solutions that could help you get rid of iPhone microphone not working in this article. All you need to do is to follow our step-by-step guide to make your microphone running normally.

iPhone Microphone Not Working
There are several solutions that could fix the problems related to iPhone microphone not working. You can try them one by one.
Before you try the further troubleshooting techniques, you should test your phone microphone with Siri, voice memo and FaceTime first.
Step 1 Press Home button until Siri appears and speak to it. If Siri does not respond to you, try it louder.
Step 2 Open the Voice Memos app and record something. Playback the record file to make sure you can hear the voice.
Step 3 Run FaceTime app and record a video. Then play the video to see if you can hear the sound clearly.
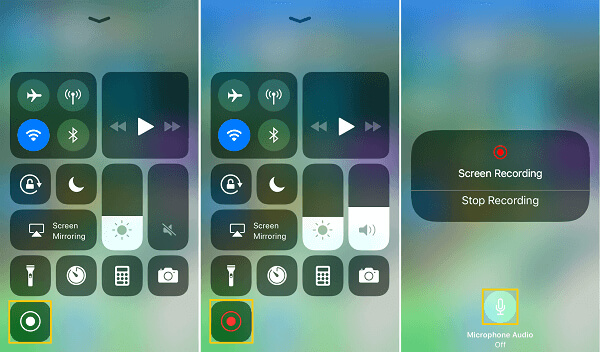
iPhones usually have special design, so universal phone cases may block the microphone jack. Try to remove your phone case and other thing could cover iPhone speakers and microphone. Then test your phone with the steps above again.

Sometimes, you might discover that iPhone microphone not working only when using specific apps. Permission settings may be responsible for this problem. You can go to "Settings" > "Privacy" > "Microphone" to permit the apps to access your microphone.
Noise Cancellation feature could help you reduce the noise surrounding when making a phone call. This feature is enabled by default, so if you have updated software recently, it would turn on. That could lead to iPhone microphone not working. To turn it off is simple.
Step 1 Go to Settings > General > Accessibility and scroll down to find the Phone Noise Cancellation option.
Step 2 Move the switch from right to left to turn it off.
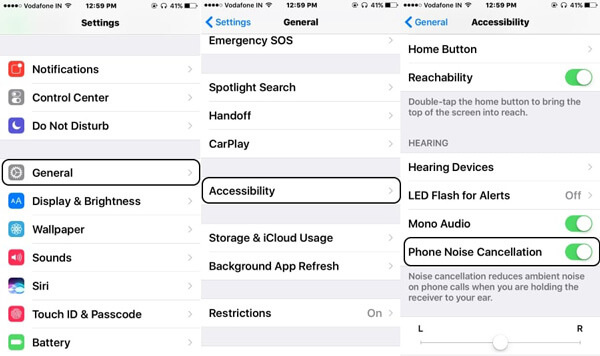
After you close apps, they are still running background. And if there are too many apps in background, it could result in software congestion. Moreover, some apps that have bugs could lead to iPhone microphone not working or screen freezing. Restart iPhone could release background apps.
Step 1 Hold down "Sleep/Wake" button until the power off screen shows up. Move the slider to right to power off your phone.
Step 2 After the screen became black totally, press the "Sleep/Wake" button again until Apple logo appears on your screen.
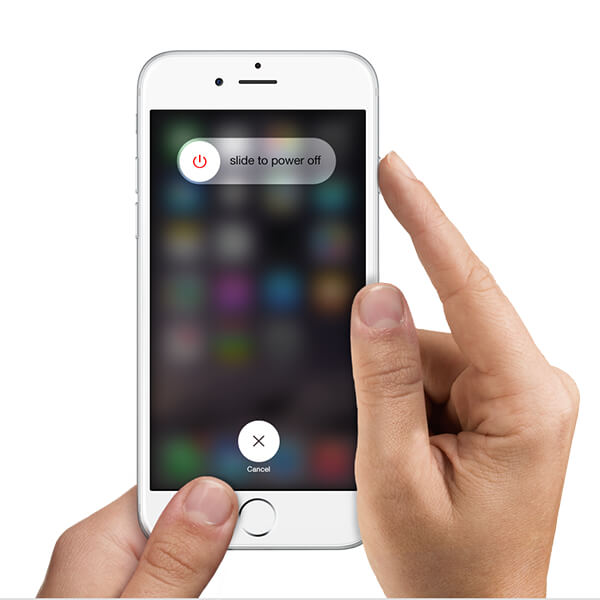
Apple releases iOS updates regularly to introduce new features and fix bugs, maybe including codes related to microphone. So, if there is iOS update available, we suggest you updating it immediately.
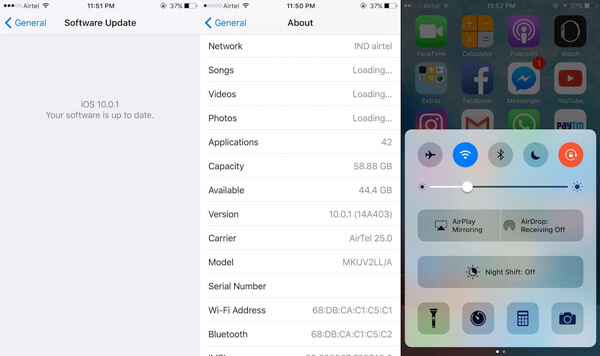
Step 1 Go to "Settings" > "General" and tap on "Software Update". iPhone will check new update available to your phone.
Step 2 Tap on "Install Now" to get the latest version of iOS installation on your phone.
Step 3 After updated, log in your PIN code to access your iPhone. The microphone may work again.
iPhone offers many settings to let you create a unique handset, but the problem is that such actions could result in unexpected conflicts. And when you install apps, they will reset iPhone settings automatically. That all could cause iPhone microphone stops working. Factory reset is to reverse the process.
Step 1 Go to "Settings" > "General" > "Reset" and tap on "Reset All Settings".
Step 2 When prompted, touch "Reset" to start erasing all personal settings from your phone.
To fix the problem of iPhone microphone not working is not a simple task for ordinary people. You may need an easy-to-use solution, like FoneLab - iOS System Recovery. Its key features include:
1. Fix iPhone microphone problems in one click.
2. Diagnose system and software problems automatically.
3. Support all iPhone models running iOS 18/17/16/15/14/13 and earlier.
4. Offer both recovery mode and DEU mode to repair iPhone.
5. Compatible with Windows and Mac OS X.
Step 1 Connect iPhone to the software
Launch the FoneLab tool after installation and choose iOS System Recovery section. Hook up your iPhone to your PC with a USB cable and wait for the software to recognize your phone.
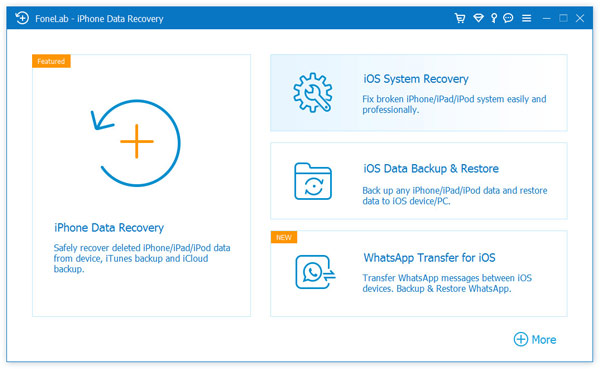
Tip: If you use Mac, you should install FoneLab for Mac.
Step 2 Diagnose system problems
On the system recovery window, click the Start button to scan your phone, and diagnose the factors cause iPhone microphone not working. When the result prompted, press Confirm button to continue.
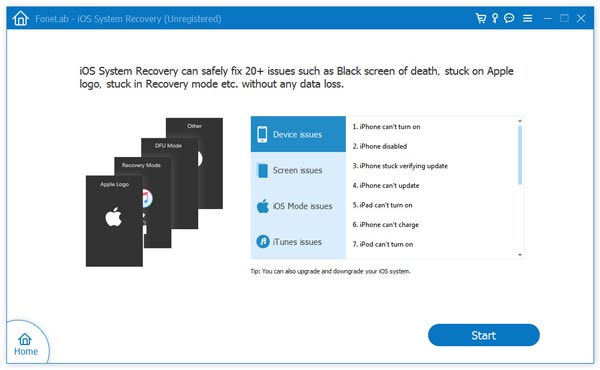
Step 3 Fix the problem in one click
After you check the iOS information, click the Repair button to fix the system problems.
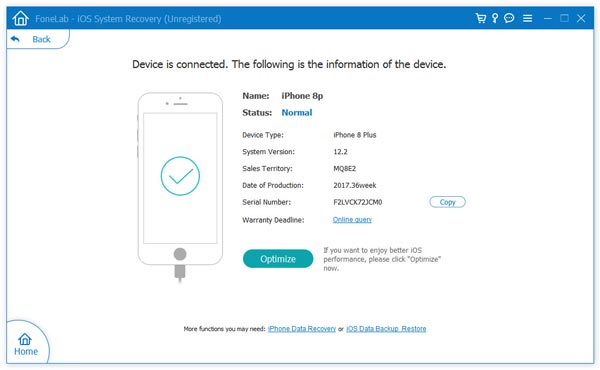
Step 4 Download firmware and fix
When the process is done, your microphone will work properly.
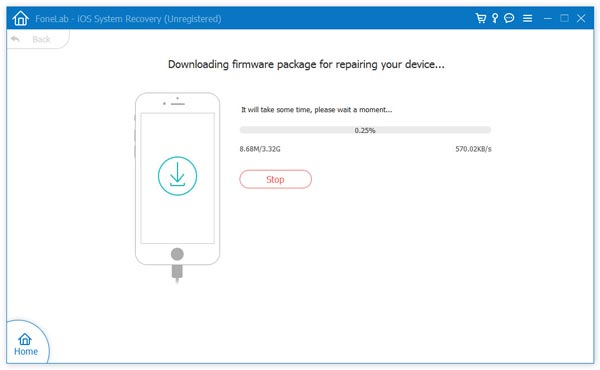
You can watch the video to learn more about iOS System Recovery:
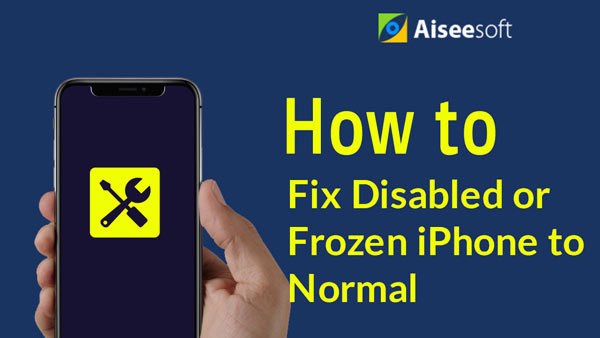

You may be interested in: How to Fix Face ID Not Working on iPhone
In this post, we have shared how to fix iPhone microphone not working under various situations. Similar to other technology devices, iPhone is still not perfect. Users may face various problems, including microphone. When it happens, ordinary people usually feel frustrating and have no idea to fix it. Before asking help from technology support, you can try the solutions in our article. Generally speaking, our solutions cover all software problems could cause iPhone microphone stops working.
And FoneLab iOS System Recovery is the easiest solution to get your phone working normally. If you have important data saved on iPhone, this program will not damage it and repair your iPhone software in recovery mode. Moreover, the toolkit use advanced algorithm to scan your phone and repair software problems. All you need to do is follow our guides to let your phone work as usual. If they do not work for your phone, you have to take your iPhone to Apple Store and repair hardware.