Note
You can select "Built-in Microphone" and quality in the pull-down menu.
"Recently, I need to record voice calls on my MacBook Air. While after several trying, I still don't know how to do it. How do I capture audio on Mac? Is there any simple way to record sound on Mac? Or is there any easy-to-use audio recorder tool?" Asked by Caroline.
People like Caroline may have such a question, they do not know much about recording audio or how to capture voice to achieve a better result. So there should be some introductions and some free audio recording software to help them.

Record Audio on PC or Mac
Actually, it's quite easy to capture sound on Mac. When you have the need to record audio on Mac, whether you want to keep a voice call, or save a beautiful song playing on Mac, you can rely on a pre-installed audio recorder on your Mac.
You may wonder, is there any sound recording software on Mac? The answer is YES, and it is QuickTime, one app that comes with Mac OS.
Although QuickTime Player is viewed as a media files playing software, it also carries many other powerful functions, including screen/video and audio recording feature, and some audio editing features.
As QuickTime can capture sound as you want, it allows you to make some ringtones for music enjoyments, leave a voice message/note, record a conversation, or record audio due to other reasons. Following the steps below, you will find recording audio is an easy and funny thing.
Step 1 Launch QuickTime from the "Finder" > "Applications" on your Mac
Step 2 Click "File" and choose "New Audio Recording".
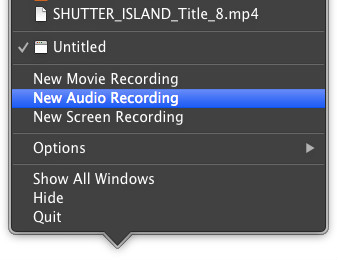
Step 3 Start capturing voice.
After click "New Audio Recording", there shows one simple interface. You can click the red button to record sound from the microphone.
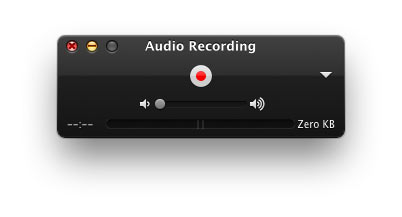
Note
You can select "Built-in Microphone" and quality in the pull-down menu.
Step 4 Stop capturing voice and save your sound files.
If you want to stop the audio recording on Mac, just click the red button again. After that, tap "File" at the top menu, and choose "Export" to save your voice file as MOV format.
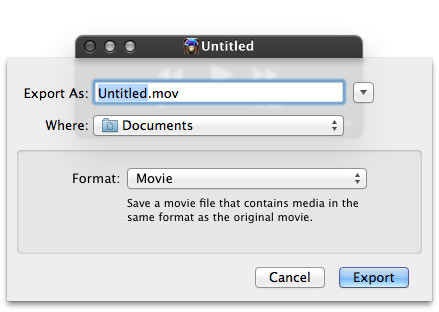
The recorded sound file can be M4A file, a high-quality audio format, You can play it on your Mac/Windows computer, iPhone/iPad/iPod, and Android devices. What's more, you have the chance to trim your audio files with QuickTime. See, QuickTime Player can be the easy audio recording software for Mac.
Lots of people have more advanced requirement, they want to capture their voice step by step or record streaming audio from their computer and internet on Mac, so just try Audacity! Audacity Mac Version is one free and open source sound recorder to record, edit and convert voice on Mac. So how to record audio with Audacity on Mac? You will not miss this by reading the article below.
Step 1 Download Audacity and run it.
Step 2 Start to record audio with microphone.
Press the red button and it will automatically recognize your system microphone to grab your voice. While recording, you can also pause recording.
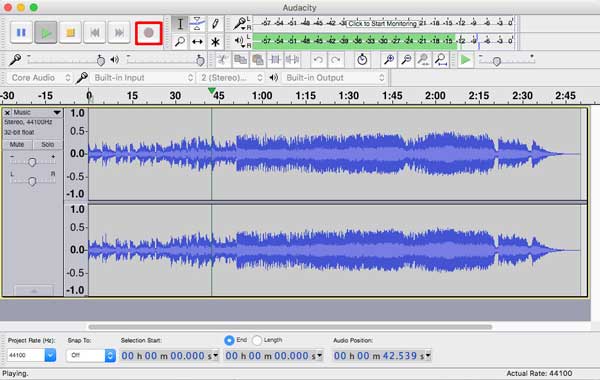
Step 3 Stop recording sound and edit voice files.
Click the stop button to stop recording. And you enable to playback your own sound as you like. Then you can cut, copy, and paste your audio. In addition, you can adjust audio peaks and remove noise in "Effect-Amplification" or "Noise Removal".
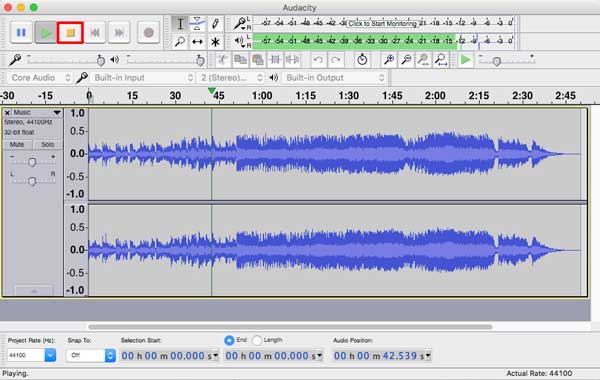
Step 4 Save your sound as MP3/WAV file.
Click "File > Export" to save your audio as MP3/WAV format by your choosing.
Tip
Before you save audio files as MP3 format, the plugin "Lame" needs to be installed. Just tap "Edit > Preferences > Libraries", click "Locate" for checking that the "Location Lame" shown here is the installed path of LAME.
Expect for recording audio though microphone, you are also allowed to record streaming audio and sound from your computer.
Just open Audacity and set the recording input as "Built-in Input". Then play any media or music file on your Mac or websites, and begin music recording. You can learn more about it on Audacity Website.
If you are using a Windows computer, you can record audio with the Sound Recorder bundled with Windows System, Audacity, or other third party programs.
For one thing, you can find the Sound Recorder in Start > All programs > Accessories > Sound Recorder, then run it and begin to make a voice recording.
For another, if you want to capture sound on PC with Audacity, because audacity has Mac and Windows versions, you can refer to how to record audio on Mac with Audacity mentioned above.
Apart from Sound Recorder and Audacity Windows version, here we sincerely recommend another professional audio recorder to help you capture audio on PC. Whether it is streaming audio, system audio or internet audio, this audio recording software - Screen Recorder, can capture them with high sound quality.
Moreover, it can work as a powerful screen video recorder to record online video or any activity happened on your computer. With this powerful screen capturing functions, you can record your favorite movie and music as long as you want.
Now let's see how to record voice on PC with Screen Recorder.
Step 1 Launch audio recorder
Double click on the download button above to free download, install and run this powerful audio capture tool on your computer. When you enter the main interface, choose the "Audio Recorder" option.
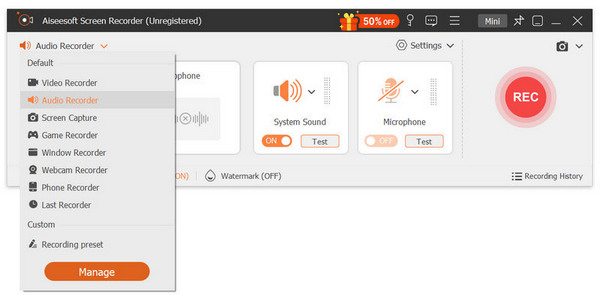
Step 2 Play the audio you want to record and begin to record sound.
You can choose record "System Sound" or "Microphone". If you select "System Sound", play any movie or music you want to capture, then adjust the red border of this audio recording software to frame your audio image. And click "REC" to start capturing audio.
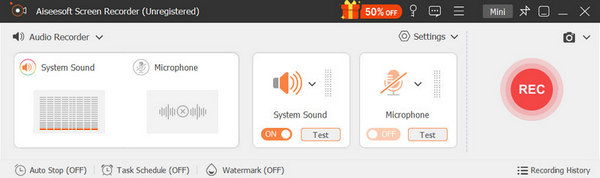
Tips:
Step 3 Finish audio recording.
Tap the stop button to stop recording. In the pop-up previewing window, you can easily and then save your recordings.
The above tools show you how to record audio on Windows computer and Mac. If you want to record sound outside, then you can refer to: top sound recorders.
You can learn the detailed steps about how to record audio from the video below:
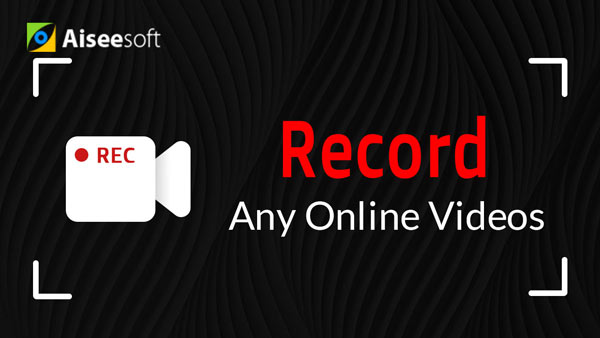

With the recommended audio recorder, you can handily capture sound on your Windows PC. As you can see from above, it also offers a Mac version. So you can also rely on it to capture any sound on Mac. It guarantees you a smooth audio recording experience and high-quality output audio file.
We have talked about how to capture sound on Mac/PC in this post. Several great audio recording tools are introduced to help you get the audio recorded. Whether you want to record audio on Mac or Windows PC, you can find suitable audio recorder from this page. Leave us a message if you still have any puzzle.