"How do I get my Mac to recognize my USB? I insert a SanDisk Cruzer Glide USB Flash drive into my Mac, and wait for about 3 minutes, and it does not show up. Till now, my Mac is still failing to read it."Similar to a hard disc, USB flash drive can also be used to store and transfer photos, movies, music, documents, and more. More pleasantly, it is easier because it is portable to help to carry files among computer, camera, and mobile phone.However, the experience where you are trying to insert a USB flash drive into Mac, and find it does not show up, bothers many of you.Why is USB flash drive not showing up on Mac? How to read/recognize/access your USB flash drive on Mac? That's what we shall uncover.

The reason why USB flash drive is not recognized by Mac is various.
Here we summarize most of them:
There may be other unknown reasons for USB flash drive not accessible on Mac.
Though the reasons are various, you could still follow the universal solutions below to fix this problem. No cost and you can do it by yourself.
Of nothing comes nothing.
If your USB flash drive is damaged, then it is not possible to show up on Mac.
Similarly, the problematic USB port on Mac also fails to recognize your USB flash drive.
Check them firstly.
> Disconnect your USB flash drive and reconnect it.
> Insert your USB flash drive into another USB port on this Mac.
> Change another one computer to insert USB flash drive.
> Update the USB driver.
Your USB flash drive device may be not accessible to Mac due to the insufficient power.
If you use a bus-powered USB hub and get multiple devices connected at the same time, then your Mac may not supply the enough power.
For fixing it, just connect your USB flash drive to USB post on Mac directly.
Like fixing any iPhone issues, restarting the device may also work sometimes.
Here, you could try to disconnect your USB flash drive and restart your Mac, and then reconnect it to see if it shows up successfully.
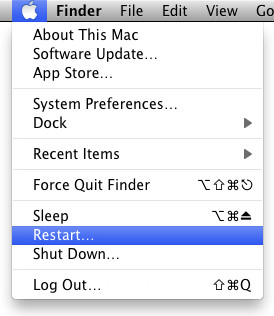
Still not work? Move on the next fix.
Whether your USB flash drive cannot be mounted or recognized in Disk Utility, or it can be read, but cannot write data, you should know that your USB flash drive gets disk format problem.
For fixing it, you just need to format your USB flash drive.
Before you format your USB flash drive, you should know that not all USB flash formats are accepted by Mac.
Check the following table to see what different USB flash drive format work differently on Windows and Mac.
| NTFS | HFS+ | FAT32 | exFAT | |
| Mac (10.6.4 or earlier) | Read only | √ | √ | √ |
| Mac (10.6.4 or later) | Read only | √ | √ | √ |
| Windows XP | √ | × | √ | √ |
| Windows 7/8/10 | √ | Read-only with Boot Camp | √ | √ |
What's more, FAT 32 gets 4GB limit for max file size and 8 GB max partition size, and others get no limits. So ExFAT is undoubtedly the ideal option.
Now, let's see how to format the USN flash drive not showing up on Mac.
After the process is done, you will find this problem has been solved.
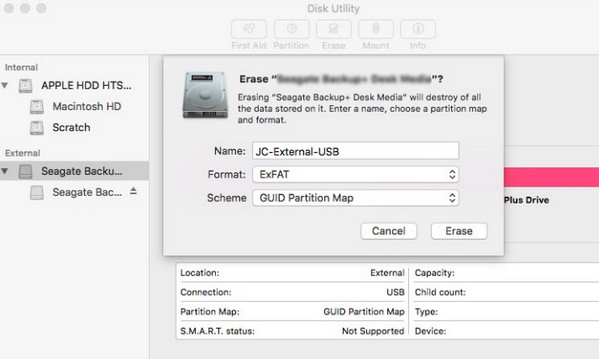
Recover data from formatted USB flash drive
The last solution in part 2 will format your USB flash drive, and it will also wipe all data within it. Though you have successfully fixed an unreadable flash drive on a Mac, you also lost your data.
IS THERE ANY WAY TO RECOVER DATA FROM FORMATTED USB FLASH DRIVE?
YES.
Not complicated guide, but only Aiseesoft Data Recovery is enough with simple 3 steps.
Aiseesoft Data Recovery is the professional USB flash drive data retrieval software for Windows and Mac. Even if your USB drive is formatted, it can quickly and safely scan and recover all data.

143,182 Downloads
100% Secure. No Ads.
100% Secure. No Ads.
In the main interface, select and click "Mac Data Recovery".
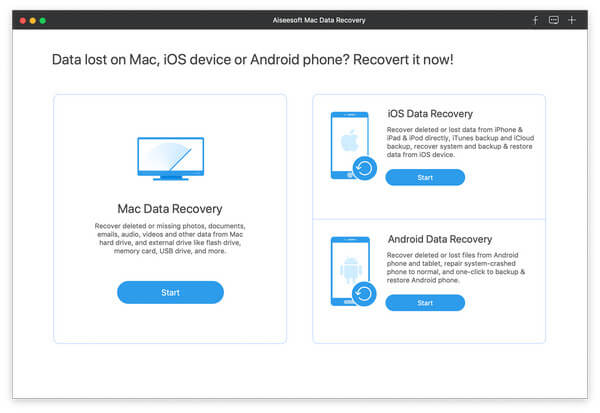
Note: For Mac running Mac OS X El Capitan or later, you need to disable System Integrity Protection firstly for using Data Recovery on your Mac.
For data types, you are capable of selecting images, audio, video, email, documents and other data.
As for the drive, you just need to tick your USB flash drive.
Click "Scan" to start a quick scan on your Mac.
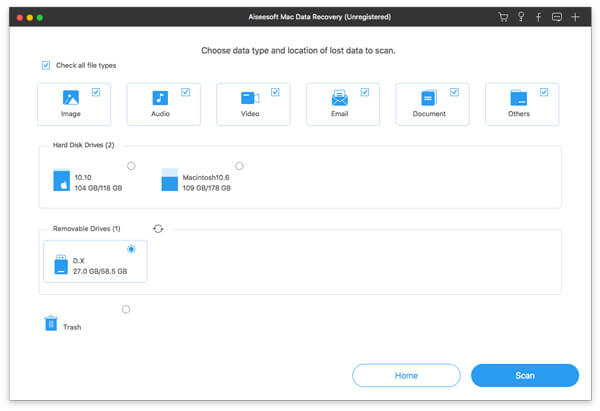
View the details in the right panel by clicking the data type or path list from the left sidebar.
After confirming the data you want to recover, click "Recover" button to restore the lost data from formatted USB drive to your Mac.
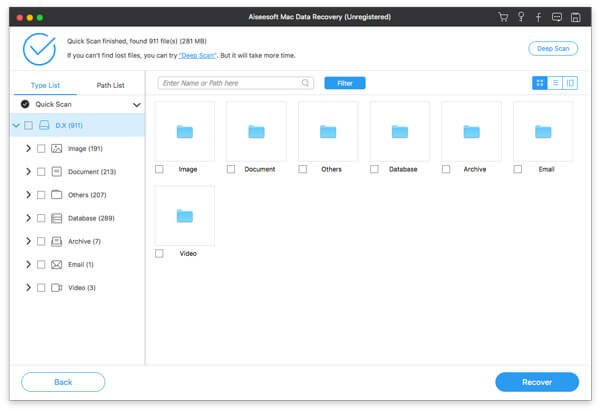
If you can’t find your USB drive on the desktop, you can try this method to see if the device is recognized.
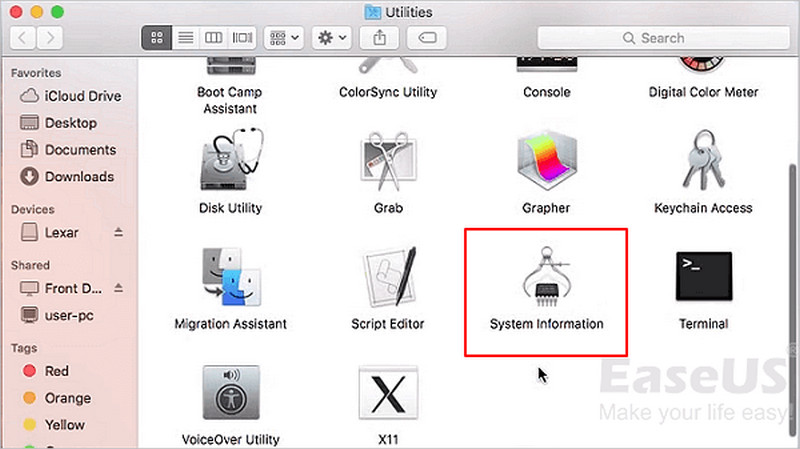
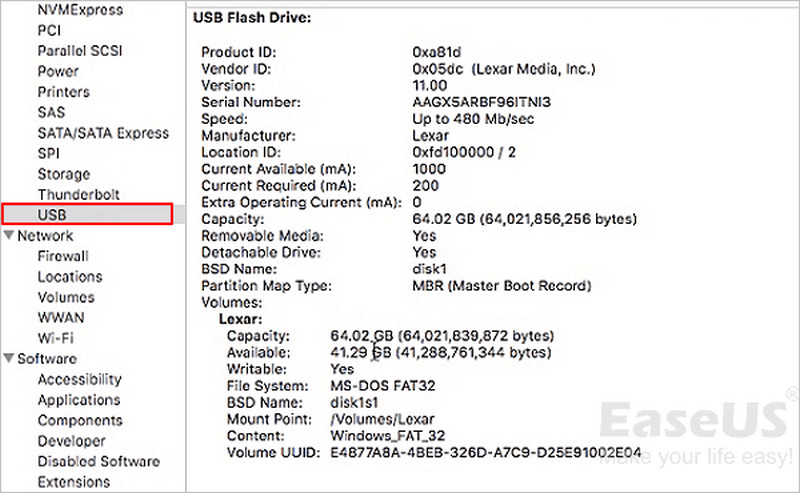
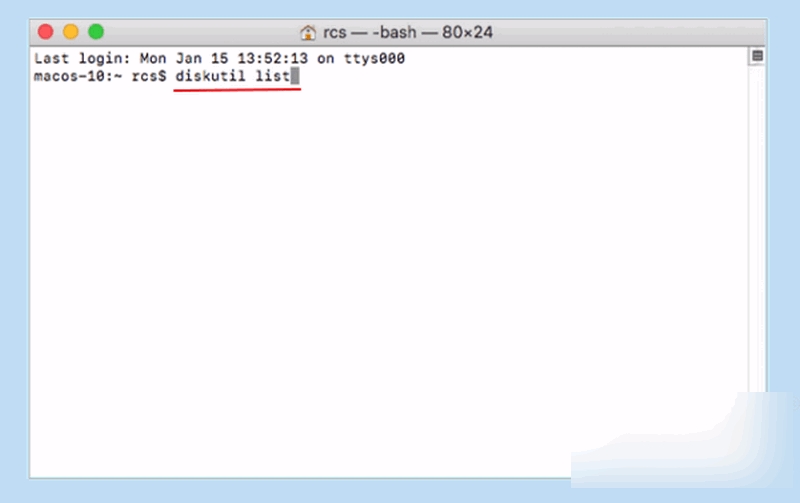
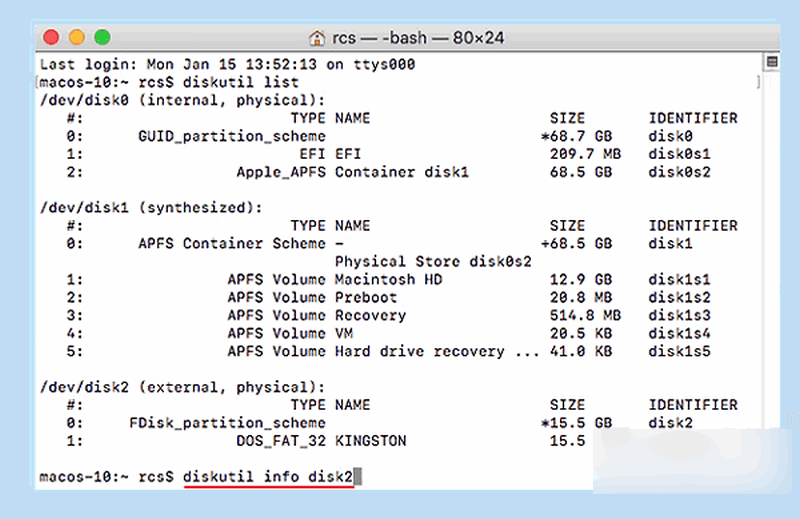
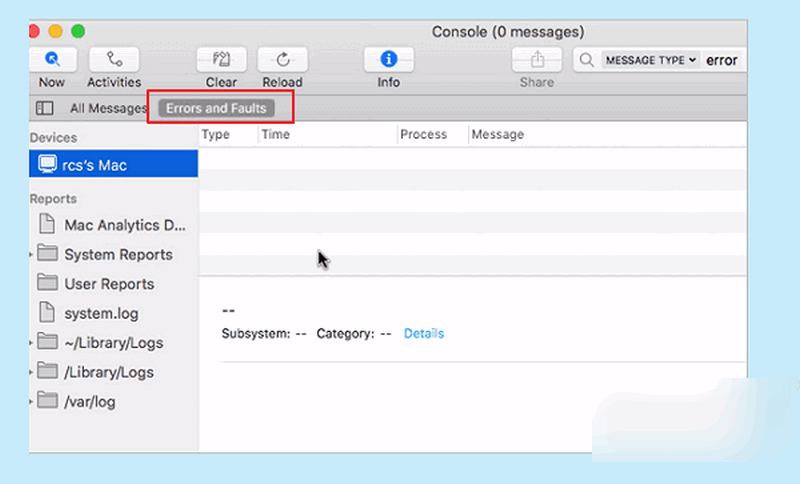
If you disable "External disks" on Mac, then no USB flash drive or other external drive can be detected by Mac.
Have you disabled the settings? Check it.
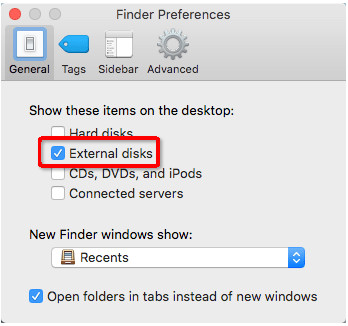
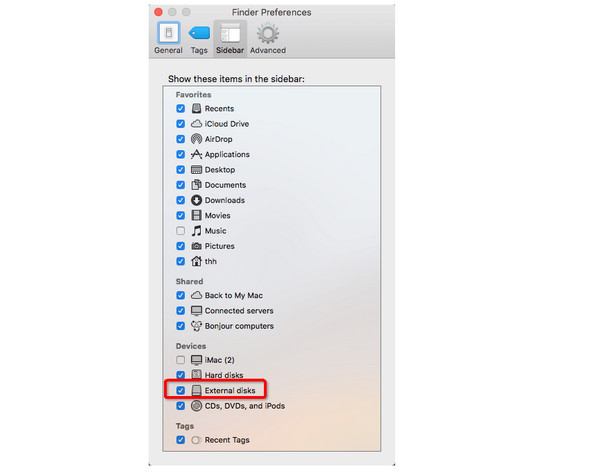
Now, reconnect your USB flash drive to Mac to see if you can use it normally.
If you find Finder responds slowly or keeps crashing, you can check the post to trobleshoot Finder not responding.
If Mac can detect your USB flash drive, but get some difficulties in accessing data within it, you can turn to Disk Utility for help.
If you find your USB flash drive not detected in Disk Utility, just select the mount option which should mount that disk.
Then you can see if your USB flash drive appears on Mac.
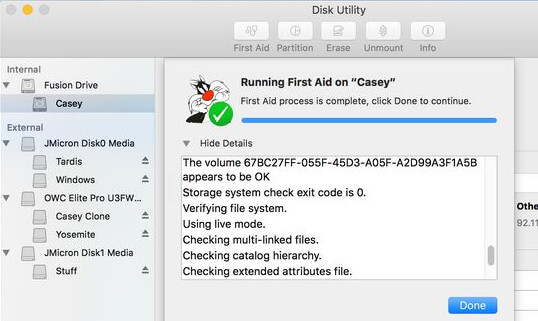
Static electricity on Mac may disrupt the appearance of USB flash drive.
So just discharge it.
Generally speaking, while you connect your USB flash drive to Mac, it will connect it automatically. However, when your USB flash drive device does not show up on Mac, you can consider manually connecting.
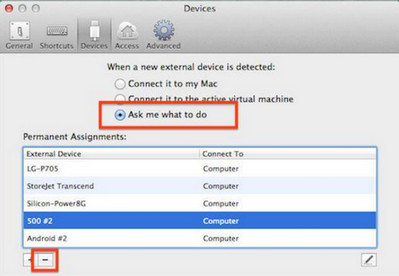
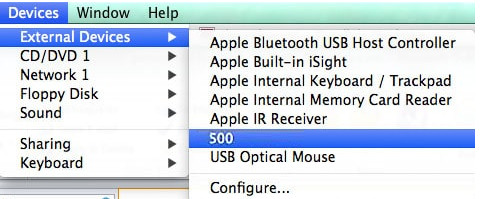
Then just plug your USB flash drive into Mac to see if it can show up on Mac.
An old macOS may be the reason why USB flash drive is not appearing on Mac.
The solution is very easy, and you just need to update your Mac firmware.
By the way, it is also a good habit to update your Mac.
Just careful to update Mac, because failure update may lead data loss on Mac. So just develop another good habit to backup Mac.
Note: For MacBook Pro with Touch ID, the Power button is the Touch ID button.
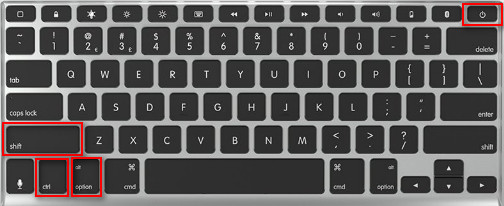
Precautions on USB flash drive can efficiently stop the not showing up problem.
Here, we gather the tips to help you avoid the problem next time.
1. Eject USB flash drive safely
> Every time you want to exit your USB flash drive, do remember to eject it safely.
> Right-click your external drive on Mac, and choose "Eject".
> Alternatively, you could find the Eject icon below "Device" section of Finder's sidebar.
2. Gently unplug your USB flash drive
> Frequent use of the USB flash drive may damage this external drive and make it loose. You should gently disconnect it from your computer when you want to exit it. Do not brutally.
3. Make USB flash drive clean
Another reason for your Mac not recognizing external drives is a dirty. So you had better put the USB flash drive into a box to protect it from dirt.
Question 1. Why I cannot view my flash drive on my Mac?
There are several reasons this issue is common. The file system of the drive might be incompatible with macOS. For instance, if it is configured for Windows (NTFS) and lacks the proper drivers, your Mac will not mount it on its own. Some other causes might be connectivity issues, such as a faulty USB port or cable, a Finder preference hiding external disks, or even an issue with the flash drive. You can check the system preferences and use another port or cable to resolve the issue.
Question 2. How do I see if my Mac detects my flash drive?
Even if the drive is not on the desktop, macOS may still be aware of it. Open Disk Utility (Applications > Utilities) and see if the drive appears in the sidebar. If it appears but is not mounted, you can select it and then click the Mount button to manually enable it. You can also try using the System Information utility (under USB) to check if the system is aware of the hardware. This will let you know if the issue is mounting or if the Mac is not aware of the drive at all.
Question 3. If Disk Utility recognizes the flash drive, but I still cannot access it, what should I do?
If your flash drive appears in Disk Utility but not in Finder, begin by running First Aid in Disk Utility to repair any issues with the disk. Ensure your Finder preferences are set to display external disks on the desktop and in the sidebar. If this fails, save any data you can and consider reformating the drive to a Mac-compatible format, such as macOS Extended (Journaled) or APFS. Persistent issues may indicate there is a hardware fault, so attempting the drive in another machine or seeking the advice of experts may be the best course of action.
Conclusion
In this page, we focus on the problem that USB flash drive is not showing up on Mac. We explain the reasons and gather the full 10 solutions to help solve it. Last but not least, we also recommend some tips, so that you will not suffer from such issue.Has your problem solved with the solutions above?If yes, do not share it with more people in need.If not, tell your situations, and let's solve it together.
Memory Card Error Fix
SD Card Lock SD Card Not Reading Format SD Card Unsupported SD Card Memory Card Error SD Card Corrupted
Aiseesoft Data Recovery is the best data recovery software to recover deleted/lost photos, documents, emails, audio, videos, etc. from your PC/Mac.
100% Secure. No Ads.
100% Secure. No Ads.