Bluetooth is a good tool to transfer files between iOS devices and Mac computers without USB connection. The short-distance file transferring method is popular. Sadly, you may encounter Bluetooth not available or working errors when you try to pair Bluetooth accessories. Why Bluetooth is not available on Mac? These are most possible reasons.
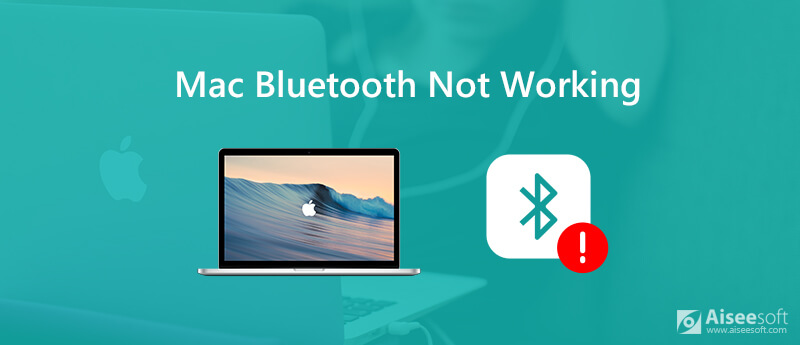
Well, rebooting Mac is always the first choice to troubleshoot all Mac errors, including Bluetooth not working on Mac. If the Bluetooth problem still exists, you can do as the following paragraphs show.
Maybe you just turn Bluetooth off and forgot to turn it on. You can find the "Bluetooth" icon on the top toolbar of your Mac screen. Make sure the state of Bluetooth is "On". Of course, you can turn Bluetooth off and on to have a second try. If it does not work, you can reboot Mac and reconnect Bluetooth peripherals to fix Bluetooth not available on Mac.
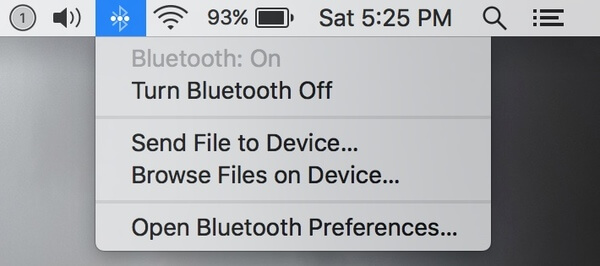
Sometimes the unresponsive keyboard, trackpad and other connected devices can cause Bluetooth not working on Mac error. Firstly, you need to reboot Mac to remove small glitches. Later, you can connect the mouse, USB keyboard and external drives back to Mac one by one. Through this way, you can find out the incompatible device quickly.

By resetting the SMC (System Management Controller), you can troubleshoot Mac hardware or software errors effectively. The whole process depends on the type of mac you are using.
Reset the SMC on Mac without removable batteries:
Reset the SMC on Mac with removable batteries:
Reset the SMC on iMac, Mac mini and MacBook Pro:
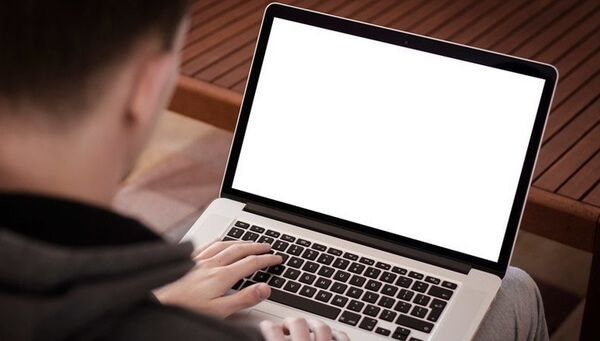
Note: You can reset the SMC to fix USB flash drive not showing up on Mac too.
Files with .plist (Property List) are used to store personal preferences, such as keyboard, mouse and more. In some cases, .plist files can influence Bluetooth connectivity. Thus, you can delete Bluetooth.plist files when MacBook Bluetooth doesn't work.
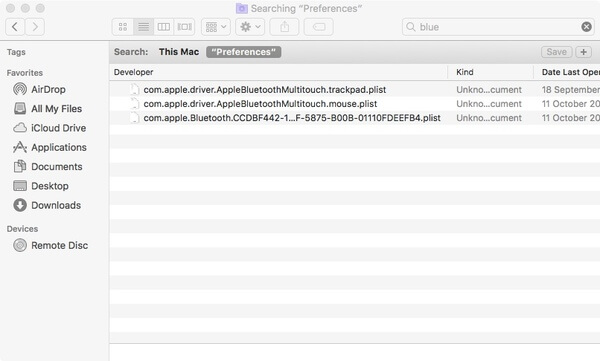
Some malware, bundleware or even downloaded files may corrupt Bluetooth configuration. Thus, you need to delete any recently installed apps or downloaded files because of Bluetooth not working on Apple Mac. To easily clean up Mac, you can try Aiseesoft Mac Cleaner. You can remove any unwanted app or file on Mac within few clicks.

Downloads
100% Secure. No Ads.
Step 1 Free download, install and launch Mac Cleaner. In the "Status" section, you can check the Mac system status, including CPU, memory and disk.

Step 2 Choose "Large & Old Files" in the "Cleaner" section. Click "Scan" to scan for those useless files. Later, click "View" to check large Mac files in different file sizes and days. You can click "Clean" to delete the selected junk files.
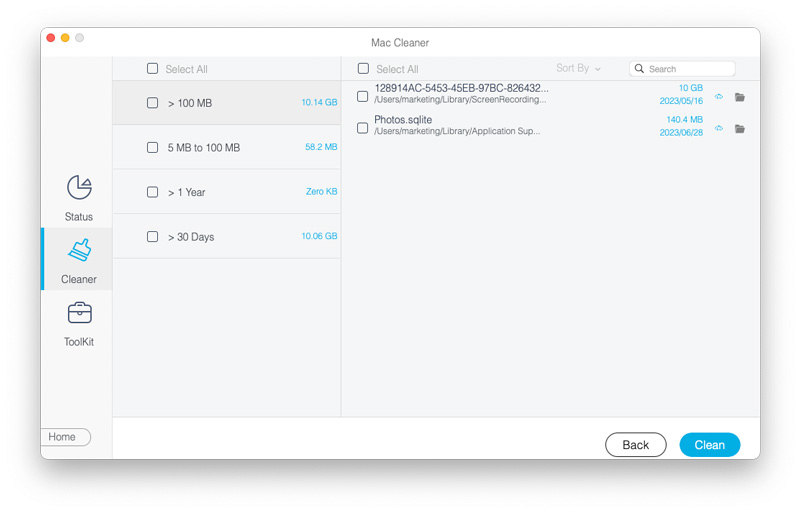
Step 3 To uninstall an app on Mac, you can click "Toolbox" followed by "Uninstall". After that, you can uninstall the Mac app and delete the associated files completely.
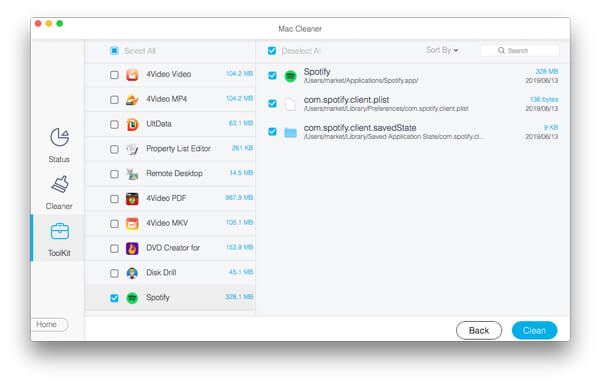
Note: You can uninstall Safari on Mac with the above steps too..
The final way to fix Mac Bluetooth not working after update or else is resetting the Bluetooth module. Just read and follow the steps below.
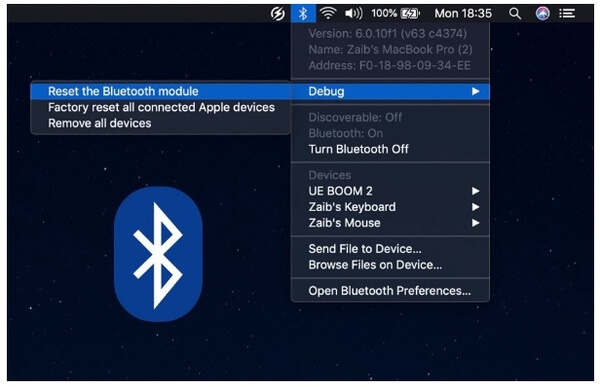
If Bluetooth is still not available on Mac, you need to check if it is the hardware issues. Well, you can seek help from AppleCare and authorized third-party Apple specialists nearby. By the way, you can contact the accessory too. Can you solve Bluetooth not working issues now? You can share your experience in the comments below.
Features Not Working on Mac
1. Fix Screenshot on Mac not Working 2. Fix iMessage Stops Working 3. Fix Mac Sound Not Working 4. Fix Bluetooth Not Working on Mac 5. Fix FaceTime Not Working on Mac 6. Troubleshoot and Fix Safari Not Working on Mac 7. Mac Camera Not Working
Mac Cleaner is a professional Mac management tool to remove junk files, clutter, large/old files, delete duplicate files and monitor your Mac performance.
100% Secure. No Ads.