Recently, my iPhone X just randomly lost signal and says searching or no service in the upper left corner of the screen, and it cannot connect to any cellular network or cellular data, how to fix this problem?
iPhone is an advanced smart device, but it is not perfect. Almost all functions on iPhone rely on network connectivity, so you are not able to do anything if your iPhone says searching.
Don't panic! In this article, we are going to explain why this problem occurs as well as show you how to fix the issue that iPhone says searching with 6 efficient solutions.

iPhone Says Searching
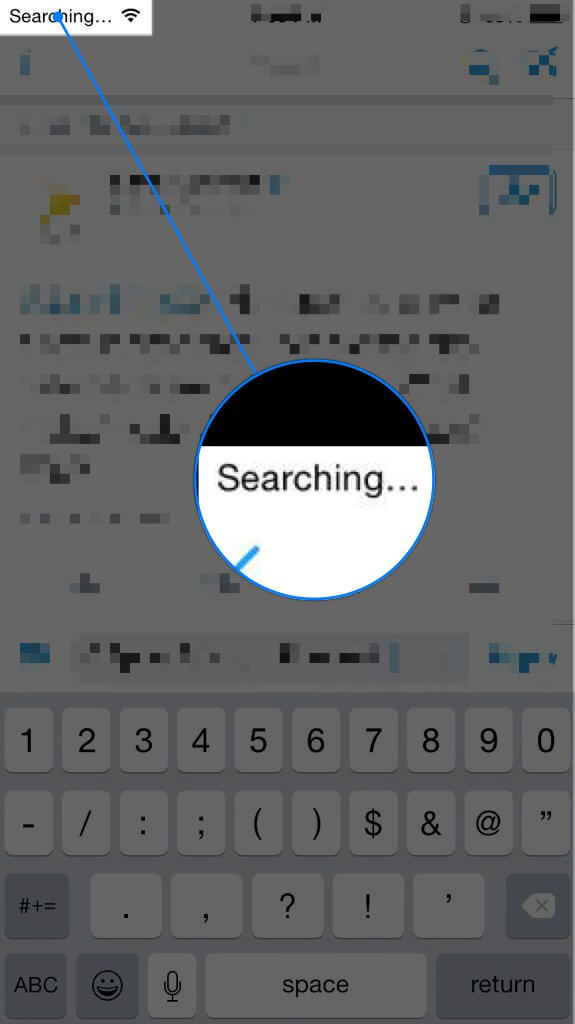
When iPhone keeps searching signal, people may believe that the built-in antenna is broken. In fact, according to our research, it is usually caused by software issues, but not hardware damages.
1. If you stand in a blind corner, your iPhone may be busy finding available signal and show you searching.
2. A software problem, such as a system file related to network corrupted, may trigger the problem, too.
Apparently, it is difficult for ordinary people to diagnose why the problem happens, but you can still fix it by your own with the troubleshooting below.
In this part, we focus on how to fix the problem that iPhone says searching and cannot connect to any network. You can try the basic troubleshooting solutions one by one.
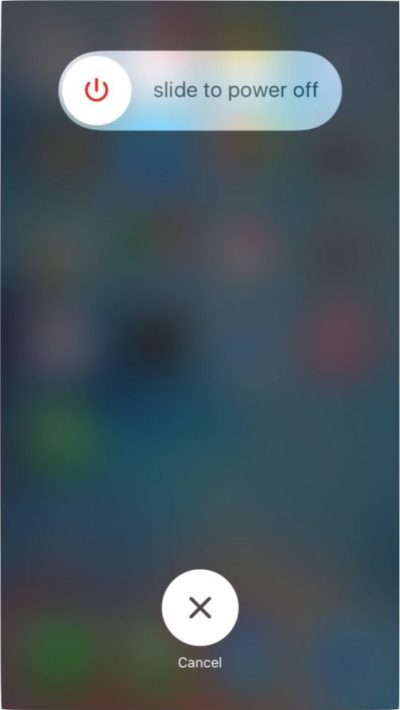
It is a tried-and-true method to fix basic iPhone problems, including iPhone says searching. Restarting iPhone will help solve this problem.
Step 1 Press the Side or Power button for a while until the power-off screen pops up.
Step 2 Move the slider to right to turn off your iPhone.
Step 3 Wait for another 20 seconds after the screen becomes black. Then hold down the Side button until you see the Apple logo.
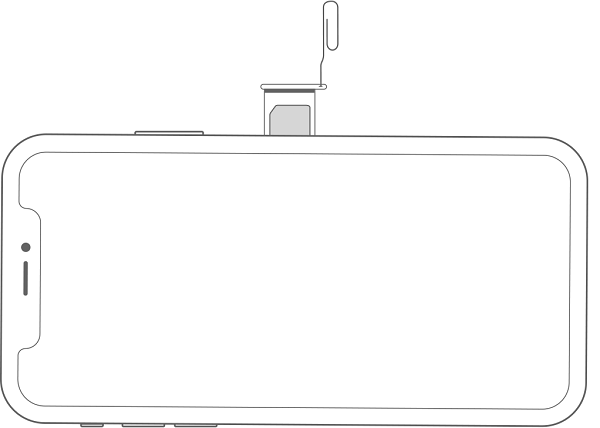
The dust in the card tray may block your carrier from identifying your iPhone on the network, so you'd better check and clean it when iPhone says searching.
Step 1 Power off your iPhone completely.
Step 2 Open the SIM card tray with an ejector tool or small paperclip. The card tray is usually on the right side of iPhone.
Step 3 Clean both the SIM card and the card tray, and then put the SIM card on the tray and insert it again.
Step 4 Power on your iPhone back to check if the problem disappears.
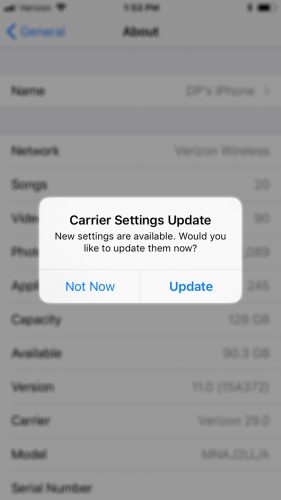
iOS is designed to detect and update carrier settings automatically, but sometimes you have to do it manually, especially when the problem of iPhone searching happens.
Step 1 Connect your iPhone to your Wi-Fi network.
Step 2 Run the Settings app from your home screen, tap on your Apple ID, and go to General -> About.
Step 3 If there is a carrier settings update available, you will be presented a message that asks whether you want to install it now. Tap Update to get the latest carrier settings, and then the problem will be solved.
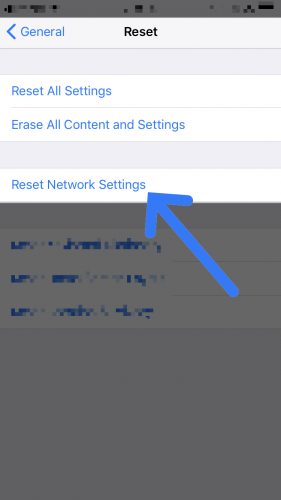
Network Settings reset is able to restore the cellular data configuration to factory conditions and troubleshoot error that iPhone says searching.
Step 1 Launch the Settings app, tap on your name, and navigate to General -> Reset.
Step 2 Select the Reset Network Settings option, and input your password when prompted.
Step 3 Wait for the process to be done, and your iPhone will restart automatically. Now, the signal should show up.
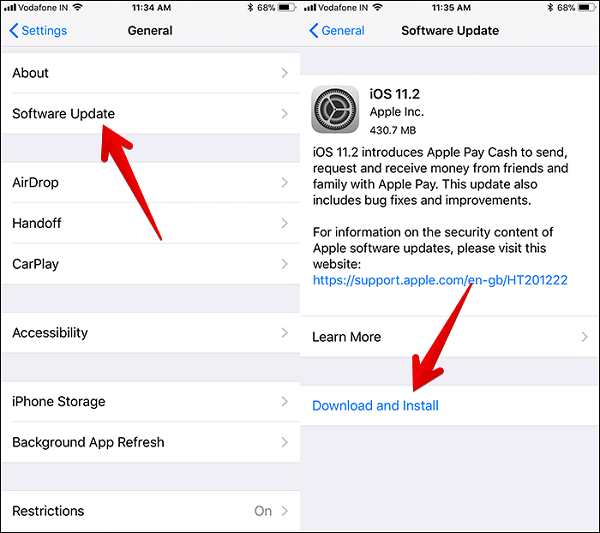
If you are still using the old iOS and iPhone says searching, it is the time to update your iPhone software.
Step 1 Tap the General option in the Settings app, and head to Software Update.
Step 2 iOS will check whether a new update is available if your iPhone is online. Then tap the Download and install button and follow the on-screen instructions to complete the process.
As mentioned previously, average people cannot analyze what causes an iPhone searching signal. If you have tried the solutions above and the problem persists, we suggest you to use a professional tool to fix the problem, like iOS System Recovery.
Step 1 Install iOS system Recovery
Download and install the best iOS system repairing tool on your computer and launch it. Head to More tools -> iOS System Recovery in the home interface. Then plug your iPhone that says searching into the computer with the Lightning cable. After your device is recognized, click the Start button to move on.
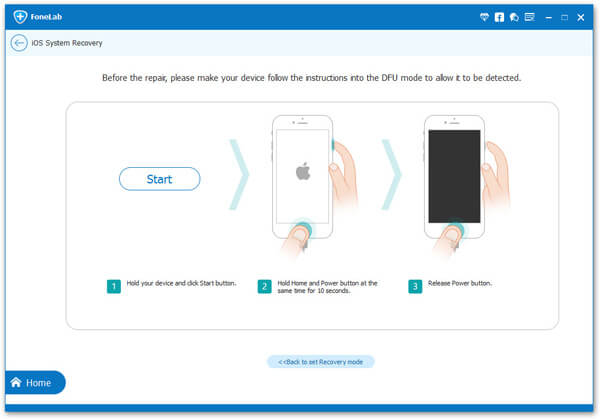
Step 2 Preparations for troubleshooting
Hit the Question icon on the window and follow the step-by-step guide to put your iPhone into DFU or Recovery mode. You can decide the mode based on your conditions. Next, select your iPhone model and other basic configuration.
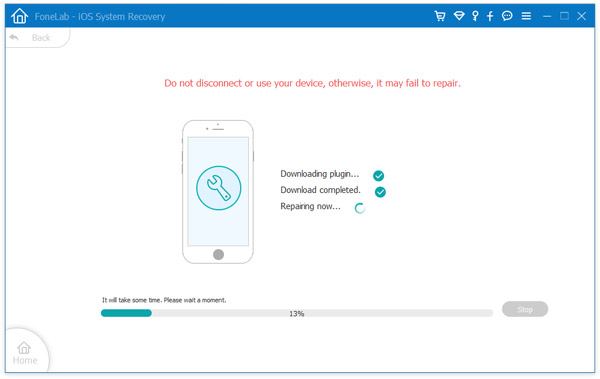
Step 3 Fix iPhone that says searching
If you are ready, press the Download button and the program will do the rest. A few seconds later, the process will be done and bring your iPhone back to normal.
Don't miss: How to Delete Search Suggestions on iPhone Permanently
Based on our guide above, you might understand what you can do when your iPhone says searching and stops connecting to any network. Fortunately, this problem is usually caused by software issues, and you can solve it by you own.
For non-tech-savvy, we recommend you to utilize FoneLab iOS System Recovery, because it is not only easy to use, but able to fix a variety of problems on iPhone without data loss.