Windows Media Player is the default media player on Windows 10/8/7 and older versions. Most Windows users are used to playing local video files with this software. Though Windows 11 default has changed to Movie & TV, the Windows Media Player is still available for its users.
However, because it is an older software, some users report playing issues once in a while. No sound on Windows Media Player is one of the most frequent troubles. Next, we will talk about different reasons and solutions.
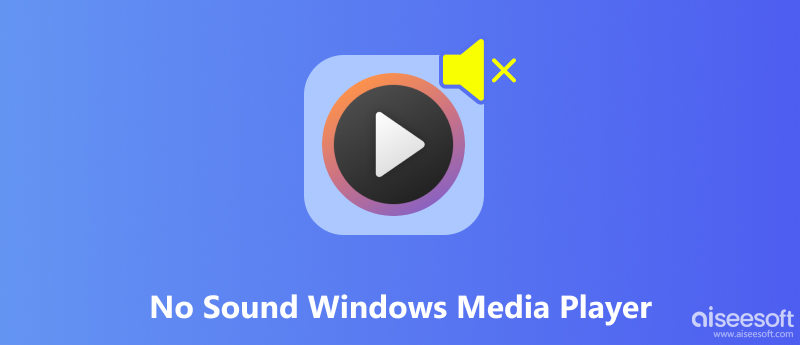
If your video file, such as MP4, has no sound in Windows Media Player, try to play it on other players and try another file on Windows Media Player to see which part leads to the trouble: Windows Media Player, video file, or system.
Video and audio are compressed and saved in a container with a special codec. In the meanwhile, a media player must be equipped with this codec to decode the video and audio and then play it correctly. Otherwise, your video may be sound only or image only. You can fix this by converting video to Windows Media Player-friendly formats or installing a codec pack.
To convert video codec and format, you need to have a video converter. Therefore, Aiseesoft Video Converter Ultimate could be your best choice. It can read codecs automatically and transfer to another codec without corruption. You don’t need to worry about the quality because its conversion has no quality loss. It also supports batch conversion; you can convert multiple files at one time. Moreover, with advanced acceleration, the conversion could be finished in a very short time.
100% Secure. No Ads.
100% Secure. No Ads.
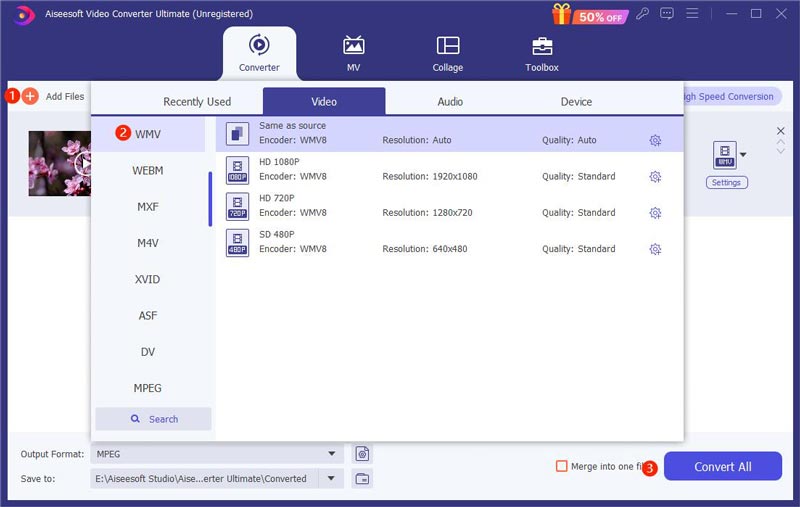
If you know the missing codec, you can search on Microsoft Store and install it on your Windows. If you don’t know what codec you need, you can search and download codec packs on the internet.
If you can’t play video correctly on any other media player either, the problem is probably about the video itself. Maybe it becomes corrupted during transfer. To repair the corrupted video, you can use Aiseesoft Video Repair. With AI technology, it can repair your broken and corrupted video in the same quality as the sample video very quickly. If you are not sure the final effect, you can check the video with preview function before exporting. You can upload the sample video again or choose other sample videos, and you will definitely get a perfect fixed video.
100% Secure. No Ads.
100% Secure. No Ads.
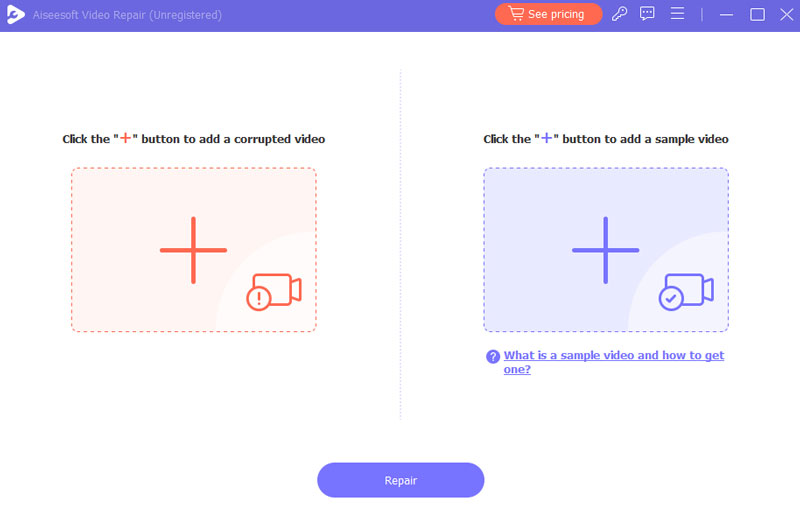
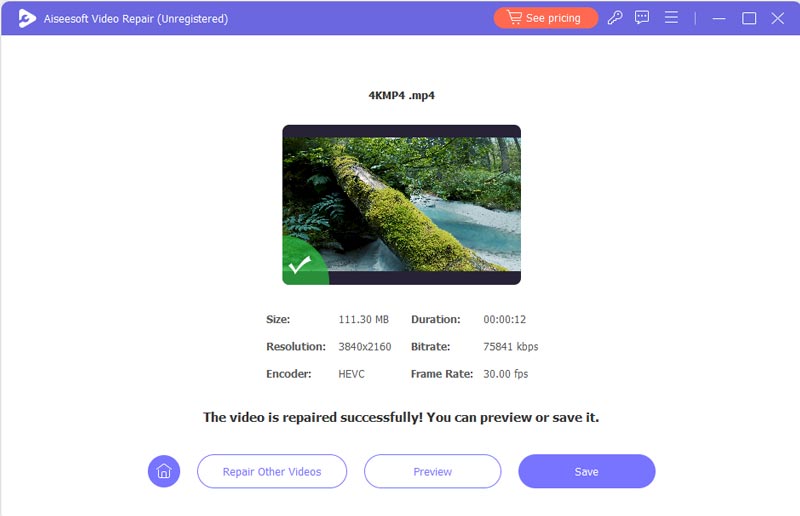
Audio Driver issues can lead to no sound when playing videos. If your audio drive is outdated, please update it. If this doesn’t work, you can disable and activate the driver and reboot your computer.
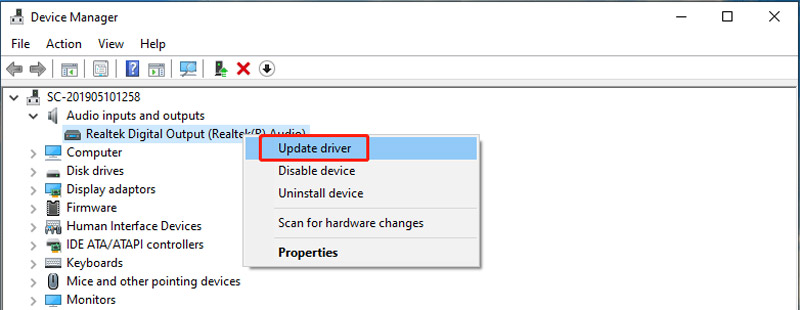
Sometimes, the problems result from some simple reasons. Check if the audio settings of Windows Media Player and Windows system are correct.
1. Check if you have turned on mute or turned down the volume to zero.

2. You can add sound effects when playing with Windows Media Player, but the wrong setting will lead to no sound too. You can restore it on Windows Media Player.
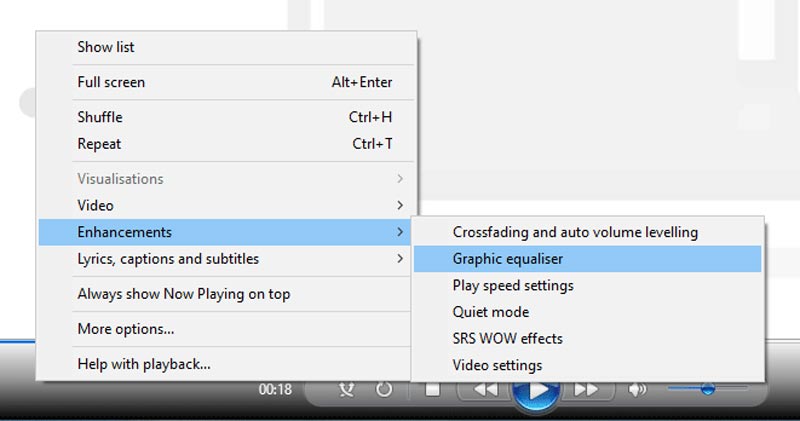
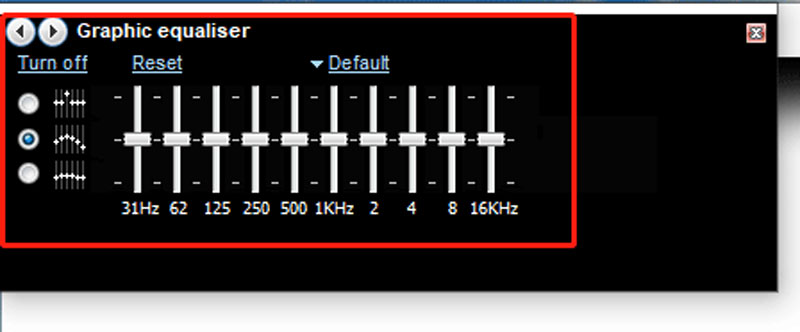
3. Improper system audio settings also prevent sound play, and you need to choose the right device and adjust the volume backstage.
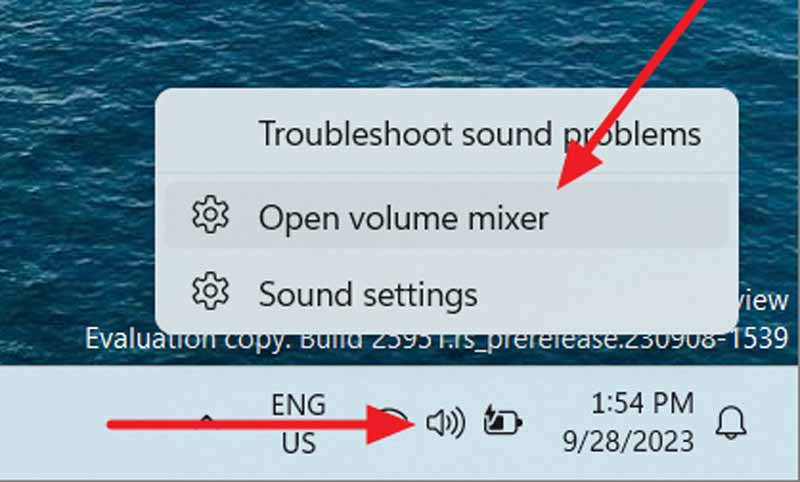
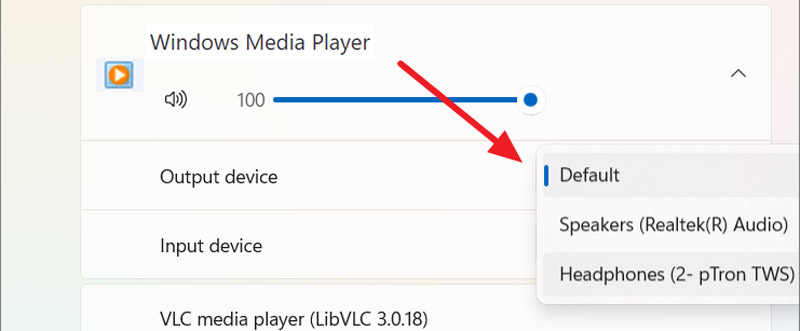
Why is there no sound on my media?
When there is no sound on your Windows. Check if you have muted the software and system sound or turned it down to 0. If it still does not work after the settings, go to the help center of your media player software and find the guidance.
How do I restore the sound on an MP4 video?
MP4 has no sound in Windows Media Player or other players, mainly because the video file is corrupt and media players don’t support the codec. You can use Aiseesoft Video Repair to restore the corrupted video or change the codec by Aiseesoft Video Converter Ultimate.
What codec is needed for MP4?
H.264. This is the most common-used codec of MP4 files and it is compatible with most media players.
Conclusion
No sound on Windows Media Player problem can be classified into 4 reasons: improper audio settings, outdated audio drivers, codec issues, and video corruption. You can change the settings and update the drive on the Windows settings. If it is the last 2 reasons, Aiseesoft Video Repair and Aiseesoft Video Converter Ultimate can help to repair video and transfer codecs.
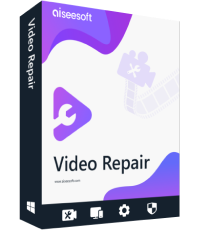
Repair your broken or corruped video files in seconds with the best quality.
100% Secure. No Ads.
100% Secure. No Ads.