Summary: AirPlay, as you can know that it can help you mirror content from iPad iPhone iPod to Apple TV. However, do you really know how to use AirPlay? How to turn on and set up AirPlay? Can AirPlay work on iPad to stream content to Mac or PC? These confusions will be removed in the following description.
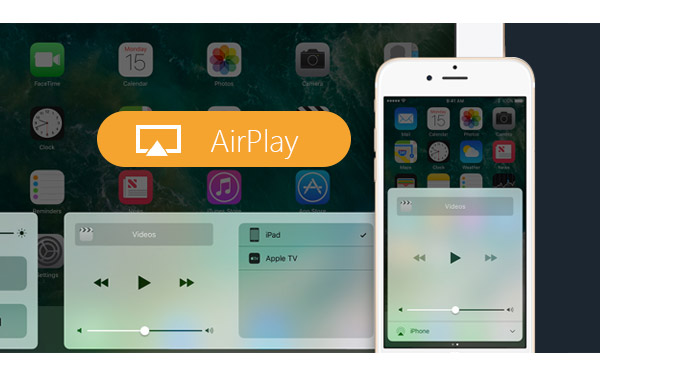

AirPlay, also named as AirPlat mirroring, is Apple's technology for media streaming wirelessly. It enables you to mirror your iOS device (iPhone, iPad, iPod) screen and iTunes to Apple TV under the same Wi-Fi network. AirPlay can help you share videos, audios, pictures, video games, podcasts, documents and more to a bigger screen throughout your house or office.
In fact, AirPlay is not a new iOS feature. At first, it is only used to stream audio files. Similar to Bluetooth, it has the capability to connect your iOS device to Wi-Fi speaker and other devices which supported AirPlay. But now, AirPlay and Screen Mirroring can be a great help you mirror anything on iPhone/iPad/iPod/Mac to Apple TV with ease. What's more, along with the release of iOS 12/11.4.1, this feature also upgrade itself to AirPlay 2. It offers "multi-room audio" from iOS devices to help you better control speakers with Control Center, the Home app or Siri.
| AirPlay Ways | AirPlay Receiver and Sender |
|---|---|
| AirPlay from iOS device to Mac | ➤ Sender: iPad, iPhone (3GS or later) iPod touch running iOS 4.2 or later. ➤ Receiver: Apple TV (2nd generation) or later), AirPort Express, or AirPlay enabled speakers. |
| AirPlay from Mac to HDTV | ➤ If AirPlay video from Safari or QuickTime Player, then Sender: Safari or QuickTime Player (version 10) on Mac OS X El Capitan or later. Receiver: Apple TV 2rd or later. ➤ If AirPlay video from Mac to Apple TV, then Sender: Apple TV (2nd generation or later) with the latest Apple TV software Receiver: Mac computers with OS X Mountain Lion v10.8 or later: Mac Pro (Late 2013 or later), iMac (Mid 2011 or later), Mac mini (Mid 2011 or later), MacBook (Early 2015 or later), MacBook Air (Mid 2011 or later), MacBook Pro (Early 2011 or later) |
| AirPlay from iTunes to AirPlay enabled devices | ➤ Sender: iTunes on computer (Windows, Mac). ➤ Receiver: Apple TV, AirPort Express, or AirPlay-enabled accessory |
Note: For peer-to-peer AirPlay, you can connect your iOS device to Apple TV without passcode or connecting to the same Wi-Fi network, you must make sure your device can meet the following requirements:
Apple TV (3rd generation rev A, model A1469 or later) with the latest Apple TV software.
Mac (2012 or later) with OS X Yosemite v10.10 or later.
You can easily use AirPlay to connect iPhone/iPad/iPod to AirPlay-compatible speakers to play music. But when it comes to mirror iPhone to Apple TV, you may have no idea how to AriPlay iOS content. Don't worry. This part will show you how to mirror iPhone to Apple TV and share iTunes content to TV and so on. Just keep reading to find what you need.
AirPlay iOS now playing screen to iOS device/Apple TV
Step 1Connect the same Wi-Fi network on your iPad, and the device that you want to AirPlay (Apple TV or AirPlay enabled speaker or receiver).
Step 2On iPad, swipe from the bottom of your screen to open "Control Center".
Step 3In Control Center, swipe horizontally to find what content you are playing.
Step 4On your iPad, find the AirPlay receiver device from the list, and select it. Here you can find Apple TV or other devices.
Then you will succeed in mirroring from your iOS device to Apple TV or other devices.
AirPlay iOS device entire screen to Apple TV
Step 1Repeat step 1 and 2 in the above steps to open "Control Center" and connect Wi-Fi.
Step 2In Control Center, tap ![]() icon, select your Apple TV, and then enter the passcode on your iOS device to start to mirror iOS screen.
icon, select your Apple TV, and then enter the passcode on your iOS device to start to mirror iOS screen.
Step 1Make your computer and Apple TV or other AirPlay enabled devices connect the same Wi-Fi.
Step 2Run iTunes on computer, click ![]() icon on the right of the volume slider.
icon on the right of the volume slider.
Step 3Select the name of the device that you want to mirror content to. Click it to show the content that you can mirror.
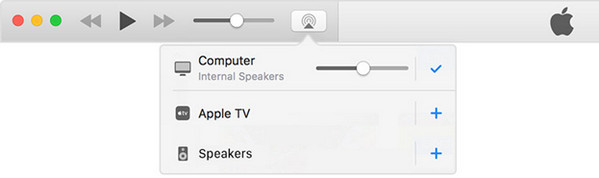
Step 1Turn on AirPlay in the menu bar or click "System Preferences" > "Display" to turn on AirPlay. After turning on it, you can set up the resolution that your Apple TV supports currently.
Step 2Play the video on your Mac, and anything on your Mac screen including video and audio playback.
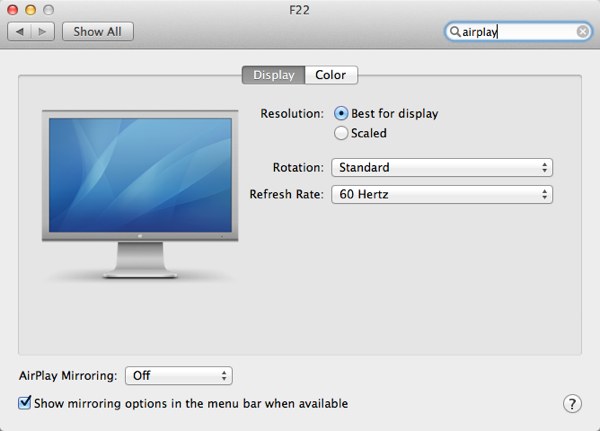
On your iOS device, swipe from the bottom of the screen to open "Control Center", and tap on the AirPlay icon to tun off it.
It seems very easy to use AirPlay to mirror iPhone screen to Apple TV. While during the usage of AirPlay, you may access various issues that cause you a failed connection. This part will mainly concentrate on these questions and show you effective solutions.
Question 1: AirPlay not working because I cannot see the AirPlay icon on iTunes.
Solutions:
1. Check the iTunes version and Apple TV software to update iTunes to the latest one.
2. Make sure your computer with iTunes and AirPlay device are in the same Wi-Fi internet connection.
3. Restart your computer, AirPlay device, and network router.
4. To AirPlay rented content, wait for it to download completely. Sometimes you can't AirPlay rental content until it fully downloads.
Question 2: AirPlay not working on Mac from iOS device.
Solutions:
1. Make sure AirPlay is set up on your iOS device and Apple TV.
2. Make sure the internet connections is the same as iOS device and Apple TV.
3. Check the network on Apple TV are the same as iOS device:
For Apple TV (4th generation), go to "Settings" > "Network".
For Apple TV (2nd or 3rd generation), go to "Settings" > "General" > "Network".
AirPlay is the exact tool that enables you to mirror content from iPhone iPad or iPod touch to Apple TV, from iTunes to Apple TV and from Mac to Apple TV. However, it does not work from iOS device to computer or other iOS devices. So here you can find the AirPlay alternatives to complement this pity.
There are many iOS Screen Recorder tools for you to mirror and record iOS device. Reflector Director or Reflector 2 is the wireless streaming receiver that works with AirPlay, Google Cast, and AirParrot. You can download its Windows or Mac version to AirPlay the content directly from your iPhone, iPad or iPod touch to computer (Windows and Mac).
Mirror Assist is the software that can mirror movies, games, etc. from iPhone/iPad to iPhone/iPad/Android TV. But it only works on iOS 6 or later.
Here, all AirPlay related issues have been shared here. You can start to use AirPlay to stream content on your iPhone iPad iPod touch or Mac/iTunes on Apple TV.
If you use Samsung phone, then you can get AllShare Cast to mirror Samsung screen to TV.