iTunes is widely used for backing up iPhone, iPad and iPod data. No matter backing up iPhone contacts to iTunes, or syncing iPad photos with iTunes, or transferring music from iPod to iTunes, iTunes plays an important role. However, when we run iTunes on computer to make backups, we always met the problem that iTunes won't recognize iPhone, iPad or iPod. When we update iTunes to the latest version, iTunes doesn't recognize iPhone; when we change to another computer, iPad is disabled to connect to iTunes; or just suddenly, iPod is not showing up in iTunes. Then you will not sync iPod music to itunes, and fail to play music on iTunes. It is such a headache to meet such situations. So for solving these problems, this post will fix the reasons and solutions of this problem.
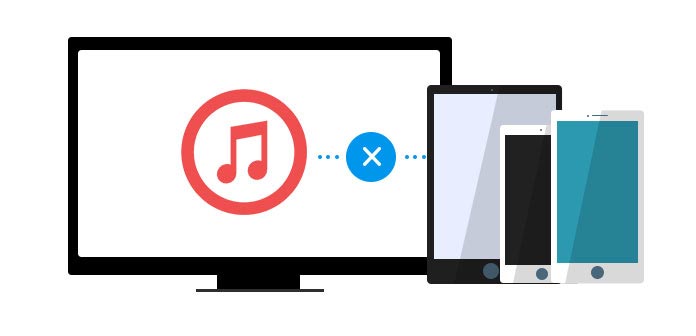
"Restart" is very useful for the first step in solving some software problems. So is iTunes problem. When your iPhone doesn't been showed up in iTunes for a delayed response, you can try to restart your iPhone and iTunes.
iTunes works well for Apple users. However, it does not work with the outdated iTunes version on your computer. For example, iTunes 10. To check this problem, you can follow Help – Check for Updates on your PC, or click iTunes – Check for Updates on your Mac. And for your iOS devices, you can tab Settings – General – Software Update. With this method, you can quickly find if your iTunes is the latest version. Also you can easily solve the problem when your iPhone does not show up in iTunes.
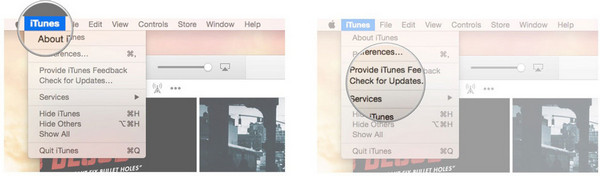
Apple Mobile Device USB Driver is very important to make sure that all your hardware devices work correctly. When you connect your iOS device to the computer, the system reminds you to update Apple Mobile Device USB Driver. At this time, you should right click the entry in the "Device Manager" to update it.
If your Apple Mobile Device USB Driver is disabled, try to fix it.
If you change to another computer to connect iPhone with iTunes, or sync a new iPad with iTunes on your PC, do not forget to unlock your iOS device and tap Trust button on your device. iTunes needs your trust to protect your iOS devices data when getting a new import to iTunes.
As Apple states that, Apple USB cables are bundled with third-party products only work to charge those products. So you need to connect your iOS device with Apple-supplied USB cable directly. That is why some USB devices do not recognize Windows 10/8/7. Sometimes, your USB cables are damaged or there is a loose USB port from your computer. All those reasons require you to change a USB cable or USB port on your PC to connect your iOS device again.
Apple designed its products with limited matching software. iTunes is one of them. While you connect iPhone to run iTunes on your computer, some other software from cellular devices, like Samsung, Nokia, Bora, Novatel, Sony, LG, Sierra, etc. on your computer might make your iTunes not recognize iPhone. For this situation, you can do that with the following tips,
If you use them on the same internet, then use another alternative network, like Wi-Fi or Ethernet.
Remove iTunes and other cellular devices software, and then reinstall iTunes. For uninstalling iTunes completely, you can go with the following programs one by one after clicking Control Panel on your PC.
• iTunes
• QuickTime
• Apple Software Update
• Apple Mobile Device Support
• Bonjour
• Apple Application Support
When you install a file that's signed incorrectly or damaged, or you install the software that may be malicious, you will change your hardware or software, then there is an error reminder of Code 52. At this point, your iPod/iPhone/iPad won't connect to iTunes. To resolve Code 52, you need to update your computer's drivers, including disk drives, chipsets, and USB controllers. The process is a little complicated, and you need to follow the steps every time when you start your Windows computer.
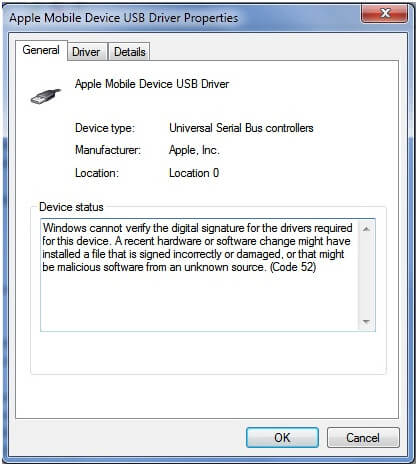
• Press F8 key while restarting computer.
• For Windows Vista and Windows 7 users, you can find Disable Forced Driver Signing Enforcement by scrolling the down arrow key, highlight it and press Return key.
• For Windows 8 users, you can find Disable Forced Driver Signing Enforcement by scrolling the down arrow key, highlight it and press Return key. Then click Change Defaults or Choose Other Options - Choose Other Options - Troubleshoot - Advanced Options - Startup Settings - Restart, then press number 7 key to Disable Driver signature enforcement.
For more iTunes errors, you can refer to fix iTunes error.
If your iTunes can not recognize your iPhone iPad or iPod after trying the above ways, then you can contact Apple Support by calling 1-800-APL-CARE or just visit your local Apple store to solve your problems.
The above solutions of connecting iPhone, iPad or iPod to iTunes are widely used. You can follow them by yourself. For other solutions, you can visit Apple web, http://www.apple.com, which describes in details and can help you more directly.
After you succeed in letting iTunes recognize your iPhone iPad or iPod, you can sync iPad to iTunes.