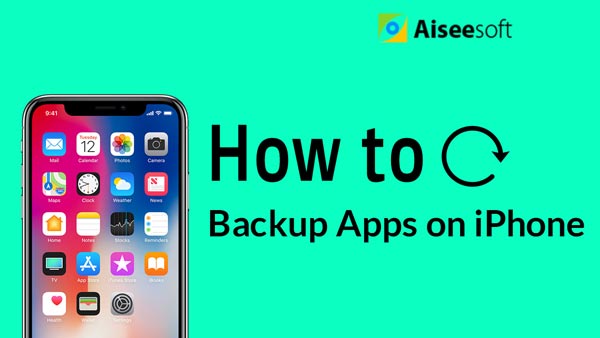You may have some important text messages and voice memos on your iPhone, save them on your computer, and maybe someday, they will help you a lot.
Many iPhone users will have the need to transfer their files from iPhone to computer, such as text messages, voice memos, notes and voicemails. People used to and have to do that with iTunes, but often find that iTunes is not an easy-to-use tool, and iTunes has another shortcoming is that it will cover the former messages which you have been backed up on iTunes before. So where to find a convenient and easy-to-use application to save text messages and voice memos will be a big problem.

The developed transfer applications in the market have done a good job for helping people solve this problem, especially the emergence of FoneLab and FoneTrans. According to the survey, we know that, in the past several years, the number of FoneLab downloads has up to 187,000, and the number of FoneTrans downloads has surpassed 200,000 times.
Let's back to our topic, how to use the application to transfer text messages and other files from iPhone to computer?
We highly recommend FoneLab to you. Many applications in the market do have the function to transfer text messages from iPhone to computer, but if you also want to save other files like voice memos, note and voice mails on your computer, FoneLab has absolute advantages.
✔ You can easily transfer text messages, voice memos from iPhone to computer.
✔ Transfer app messages from Line, Kik, Viber, Messenger, WhatsApp, QQ, and WeChat to computer.
✔ It ensures the integrity of your information after downloading them to your computer.
✔ You will never lose your important contents on iOS devices again.
✔ It brings you the best user experience with its simple interface.
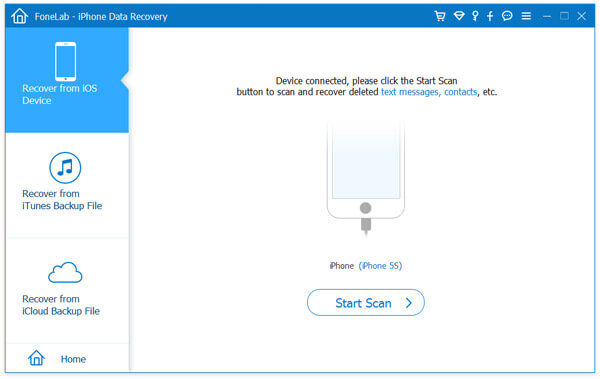
Step 1 You should download this app to your computer and launch it first.
Step 2 Connect your iPhone to your computer via USB cable.
Step 3 Tap "Trust" on your iPhone if this is the first time to connect your iPhone to computer, then FoneLab will recognize your iPhone automatically.
Step 4 Make sure what you choose is "Recover from iOS Device", click "Start Scan" and wait for a several seconds.
Step 5 Click "Messages", "Voicemail", "Notes", "Voice Memos" and other files as you like from the left side of FoneLab.
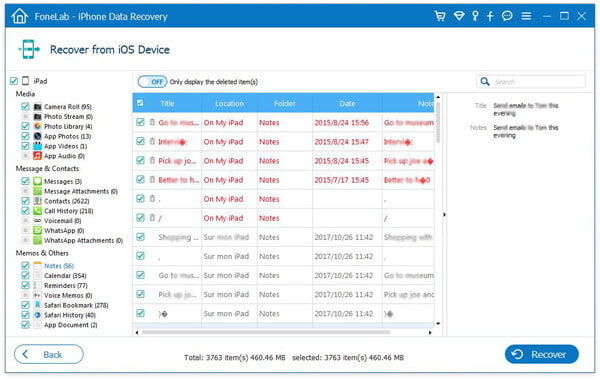
Step 6 Click "Recover" to backup all you choose to your computer and set the Output folder.
Tips: Another main function of Fonelab is to recover deleted files including text messages, contacts, photos and many other important data from your iPhone to computer.
Click here to learn more info about Recover Deleted Text Messages on iPhone .
If you only need to transfer your text messages from iPhone to your computer, then FoneTrans will be an assistant for you.
Step 1 Connect iPhone to PC and thsi software will detect your iPhone.
Step 2 Click "Messages" on the left control panel. Sslect the text messages that you want to transfer to computer.
Step 3 Click "Export to PC" and choose the exported format from "CSV File"/"HTML File"/"TXT File" to save them on your computer.
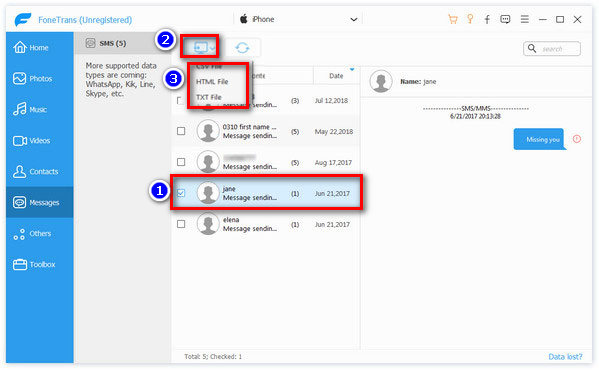
The above wayas show you how to transfer voice memos and text messages from iPhone to computer. Easy, right? You cna have a try by yourself.
You can also learn more the product with the following video guide: