Different types of iOS devices have their own distinguishing features. For example, iPhone is portable while iPad provides a better visual experience. Therefore, it's common that you want to transfer files among iOS devices. There are many ways to transfer videos from iPhone to iPad. This article provides three methods to send videos taken or downloaded from your iPhone to iPad. Keep reading and choose the appropriate one according to your need.
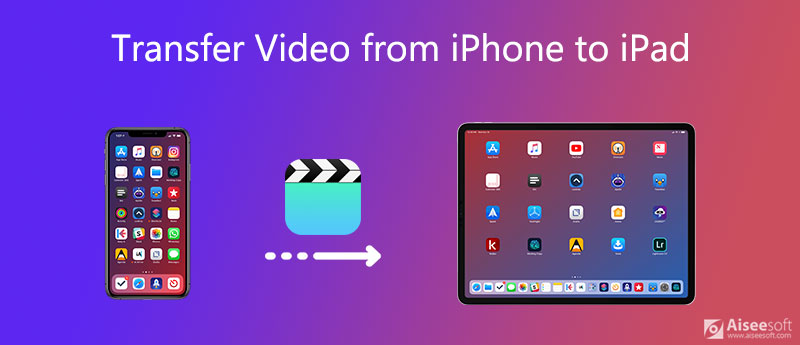
FoneTrans is the best software to sync and manage data on iOS devices, including photos, videos, music, contacts, messages, calendars etc. It can transfer data among iOS devices, the computer and iTunes quickly and safely. For example, you can transfer contacts from iPod to iPhone or iPad.
FoneTrans will copy the videos you need from iPhone to iPad without quality loss. With it, you can transfer multiple video files from iPhone to iPad with just one click at a fast speed.
100% Secure. No Ads.
100% Secure. No Ads.
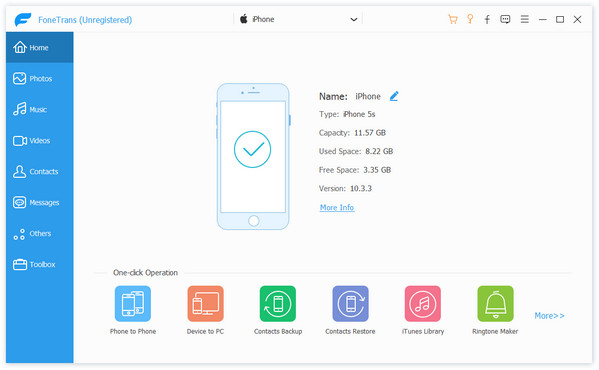
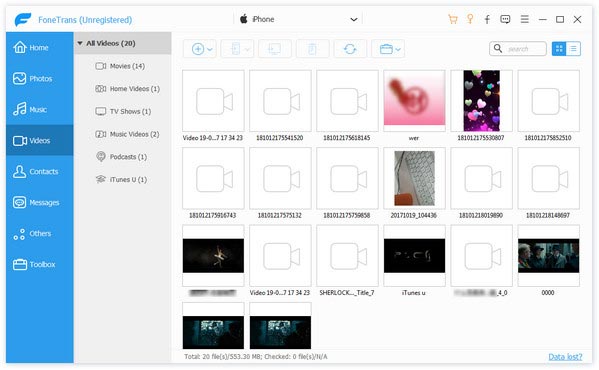
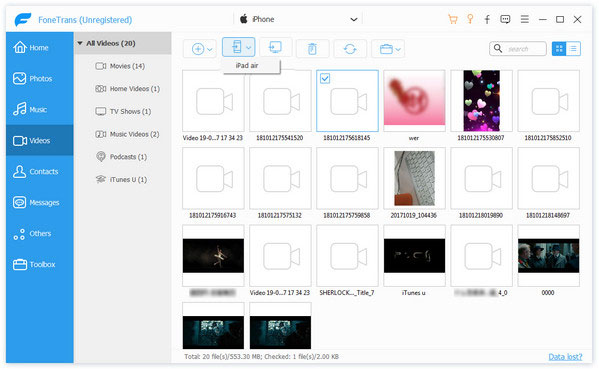
The built-in AirDrop feature is powerful on iPhone and iPad. AirDrop is based on the Bluetooth technology. Therefore, rather than learning how to transfer videos from iPhone to iPad using Bluetooth, you can seek AirDrop for help. Here are the detailed steps of using Airdrop to transfer videos from iPhone to iPad. Please read them and try it yourself.
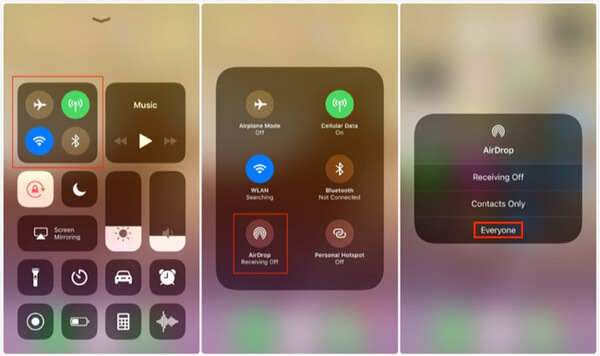
You can also go to iPhone Settings and find General. Then tap AirDrop and make your device discoverable to Everyone.

Similarly, you can do this to your iPad to make sure videos can be transferred successfully.

However, there are limitations to transferring files using AirDrop. If you have a handful of videos to transfer, it can be really time-consuming. Therefore, it is not recommended to transfer a large chunk of data.
In addition, when encountering problems like AirDrop not working, you can switch to other methods. Please read the next part and learn how to transfer videos from iPhone to iPad using iCloud.
iCloud can be really useful when you transfer large videos. All you need to do is to sync the media files to the same iCloud account on both devices. If you want to transfer videos using the functions built in iOS devices, iCloud is definitely your best choice. Now, sign in the same Apple ID on both devices.
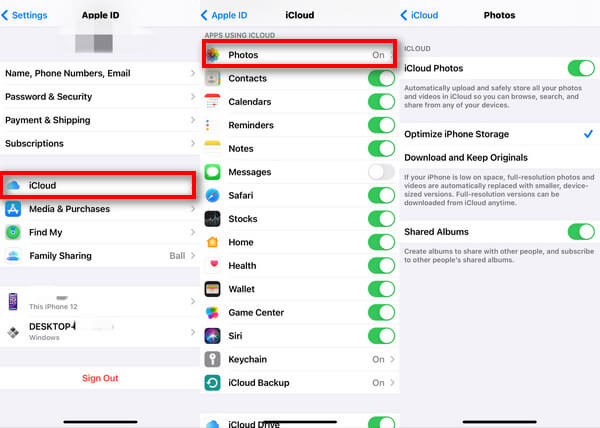
However, there are limitations to using iCloud, too. Every Apple ID are able to access only 5 GB of free space on iCloud. If you want more space, you can get a premium account. In addition, it does not support all handheld devices. Besides, when you log in your iCloud account on a certain device, you cannot access all the data synced before. They can all be avoided by using FoneTrans in Part 1. You can download and have a try.
Will iCloud delete videos when syncing?
It depends on your settings. If you delete a synced photo, it'll disappear from iCloud too. If you turn off iCloud photo syncing, deleting photos from the iCloud website won't cause the deletion on your iPhone or iPad.
How do I AirDrop from iPhone to iPad without WIFI?
You don't need to actually connect to a WiFi network to use AirDrop. AirDrop uses point-to-point WiFi to transfer data between two iOS devices. Therefore, you just need to turn the WiFi on.
Can I transfer purchased videos from iPhone to iPad?
If you want sync your purchases, go to Settings > iTunes & App Stores. Then turn on the Automatic Downloads button on both the iPhone and iPad.
Conclusion
This article provides three ways to transfer videos from iPhone to iPad. Using AirDrop or iCloud is convenient but there are limitations for both, like transfer speed and storage space. Using FoneTrans is quick and safe. After reading this article, you can choose the appropriate one according to your need.
Transfer iPhone File
1. Transfer iPhone Music 2. Transfer iPhone Music to PC 3. Transfer iPhone Photos to Laptop 4. iPhone Contacts to Mac Transfer 5. iPhone to Computer Transfer 6. iPhone to Mac Transfer 7. Transfer iPhone 5 Music to Mac 8. Transfer iPhone Contact to Gmail 9. Transfer iPhone Text Messages 10. Transfer iPhone Video to iPad 11. Transfer iOS Data to PC/iTunes 12. Download iPhone Photos to PC
The best iOS Transfer software to manage and transfer iOS files from iPhone/iPad/iPod to your computer or reversely without running iTunes.
100% Secure. No Ads.
100% Secure. No Ads.