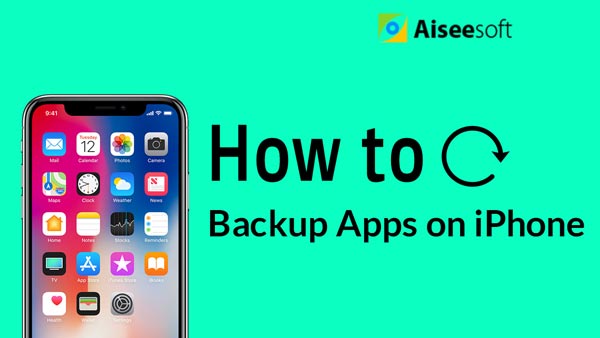I am a music lover, and I have countless songs in my iPhone 5. But I found out that iTunes couldn't help me get music off my iPhone. How do I transfer music from iPhone to my MacBook? I really need this. - Asked by Matte
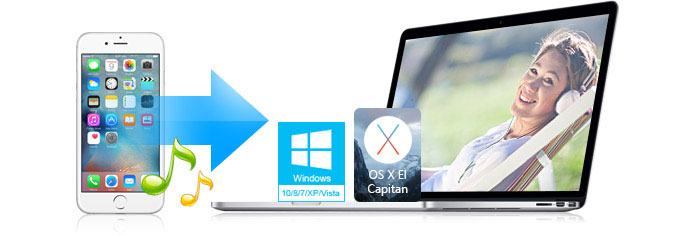
We all know that iTunes can help us import music to iPhone freely, however, it is a pity that we can not easily export or download music from iPhone to our PC or Mac with iTunes. Is there a way to extract music from iPhone to computer without iTunes? In this situation, you need one kind of software to put your iPhone music to your computer or laptop.
So what kind of iPhone music transferring software can move songs from iPhone to computer easily and quickly? What kind of music transferring app shows the direct way to safely download songs to PC or Mac? It should have several advantages as below:
✔ Without Trojan horse and virus, it supports copying music from iPhone to computer safely.
✔ Various iPhone models can be applicable, such as iPhone X/8/7/SE/6s Plus/6s/6 Plus/6/5s/5c/5/4S/4/3GS. And also runs well on Windows 10/8/7/XP and Mac OS X.
✔ It is better that we can take use of this program to not only sync music, but also manage iPhone music playlist.
To easily transfer music from iPhone to computer, here we recommend you the iPhone music transfer ap, FoneTrans, to download or move music from iPhone to computer.
How do you do that? All you need to do is downloading FoneTrans, getting your iPhone and one USB cable.
Tips:
FoneTrans has Windows version and Mac version. Download the right one according to your system. The operations of Windows and Mac are the same, so here we take the Windows version as an example.
After downloading the Windows version of iPhone music transfer software, you can follow the steps below.
Step 1 Install the Software and run it on your PC.
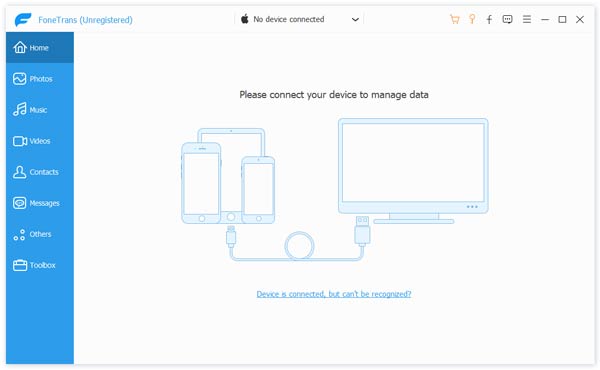
Step 2 Connect your iPhone with this program via USB cable.
The software will detect your iPhone automatically. It will show the basic info of your iPhone on the interface.
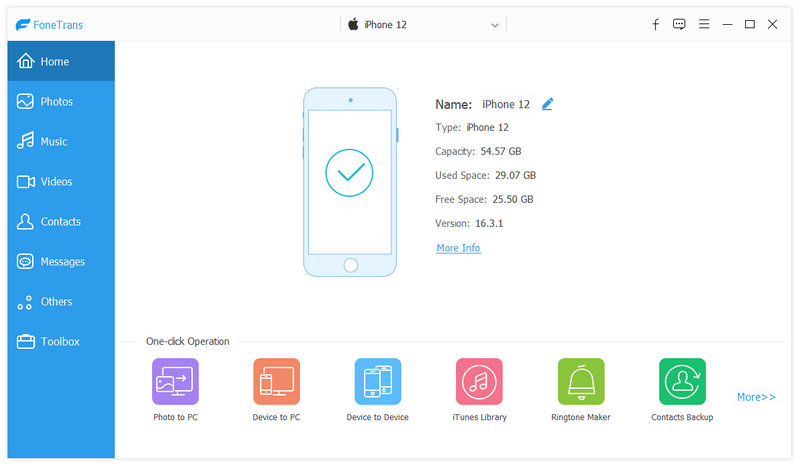
Step 3 Choose music you want to transfer.
You will see all your iPhone contents on the left list. Then click "Media" on the left list and click "Music" on the top menu, you will find all your iPhone music in the preview window. You can choose all or parts of music.
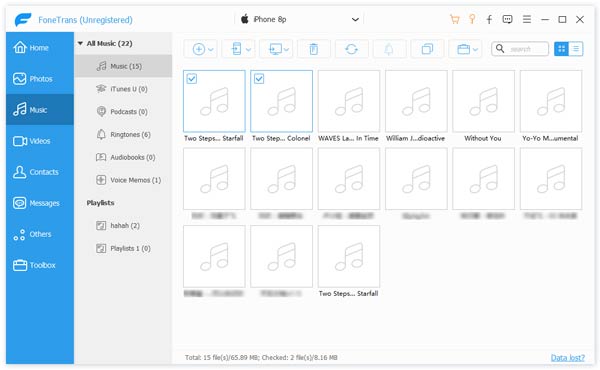
Step 4 Transfer music from iPhone to computer
After you have finished choosing, from the drop-down list of "Export to", you can choose "Export to PC" option. After a little while, you can save iPhone music to Windows computer.
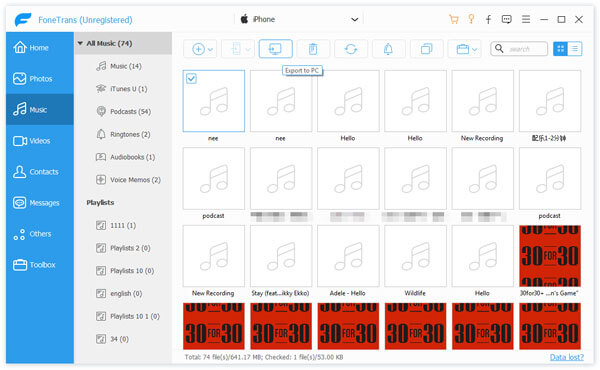
If you connect two iPhones at the same time, then you could transfer data to new iPhone by clicking "Export to iOS Device" from the drop-down list of "Export-to". Then the software will begin to share music between iPhones.
You can also learn more the product with the following video guide: