Always need to make short movies for business work? Want to make a collection of your memorial photos and videos? Have no idea of how to create wedding videos for new couples? The article is going to teach you how to use Windows Movie Maker. Fortunately, there are more and more movie-making tools appearing on the Internet. In most cases, these movie makers can assure you to finish a whole movie work without hassle, which also allows you to adjust the size, resolution, audio track, brightness, contrast or other parameters as you like. Among all the movie makers, Windows Movie Maker stands out for its popularization on Windows computers. As an authorized moviemaker, Windows Movie Maker provides professional functions, and at the same time, it is user-friendly for any user. Even so, for those who know little about computer operating, a plain and understandable tutorial is a must, and that is why we have listed Windows Movie Maker tutorial below.
In this passage, I will give a passing mention of Windows Movie Maker. Of course, I would run the steps of how to use Window Movie Maker quite a bit longer. In the end of the article, another movie-making tool will be shown as an alternative.

How to Use Window Movie Maker
Windows Movie Maker is an installed program in your computers. It can deal with photos and videos while you are making a movie. Also, it is free to add sound tracks, insert subtitles and set the video effects. Although it is regarded as professional, new users can easily operate it.
As an all-in-one program, the function of Windows Movie Maker can be a little bit complicated. Most frequently asked questions and the way of how to use Windows Movie Maker will be discussed below. Read the Windows Movie Maker tutorial carefully and bear in mind!
Step 1 Download Windows Movie Maker
The first step use Windows Movie Maker is to open the browser, and find the official website of the Windows Movie Maker. On the first page of the website, you can view remarkable features of it. Click the green "Download" button and then install it. In the process of installation, you will be asked to go through the license agreement. Read carefully and click "I accept the agreement" to install.
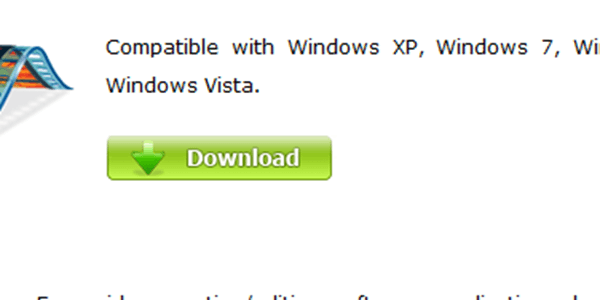
Download
Step 2 Import your video files into the Windows Movie Maker
In the top of the interface, click "File" button, and there will be a list appearing. Tap "Import from device". You can upload videos into the Windows Movie Maker, or drag and drop files into the provided area. After several video clips are uploaded, the sequence of videos can be changed easily.
Step 3 Add photos and videos
Sometimes two or more videos and photos are required to finish your video work. Then, on the top of the interface, there is an "Add videos and photos" button, which will need some time to upload. After uploading, you can confirm the duration of them.
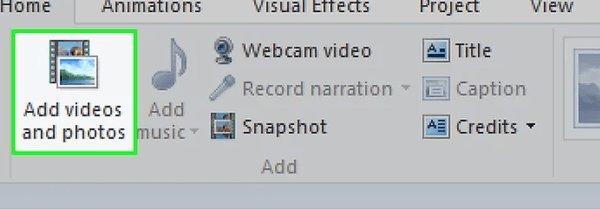
Add Photos and Videos
Step 4 Edit the duration of video clips
Among all the steps, editing video can be regarded as the most complicated step in the Windows Movie Maker tutorial. On the top of the interface, you can see "Edit" button. Click it.
In this step, you have to click a certain video clip to edit by clicking on it. The process bar will be given, which allows you to view the video at the moment you want and play back to watch again. In addition, groups of functions will appear, such as "Split", "Trim tool", "Set start point", "Set end point", "Video stabilization".
Click "Split" button, and you can divide your chosen video clip into 2 parts by tapping at the starting and ending point. It is very helpful when your video clips are lengthy.
Step 5 Add subtitles for videos
In the same page, double click at the point you want to insert subtitles. The size and color of the captions can be adjusted freely.
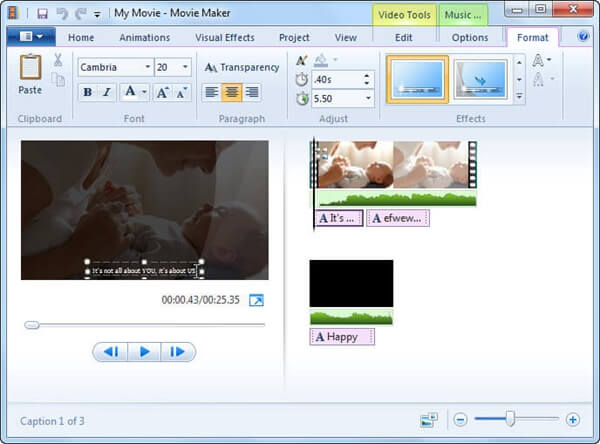
Add Subtitles
Step 6 Choose transitions and effects
At the bar where locates the "Edit" button, you will find the "Animation" button. Click it and there will be a new page of different styles of transitions for you to choose. You can preview the transitions by simple clicks.
Quit from "Animation" and enter the "Visual Effects". All of these visual effects can modify your video. Try everyone and choose the best one.
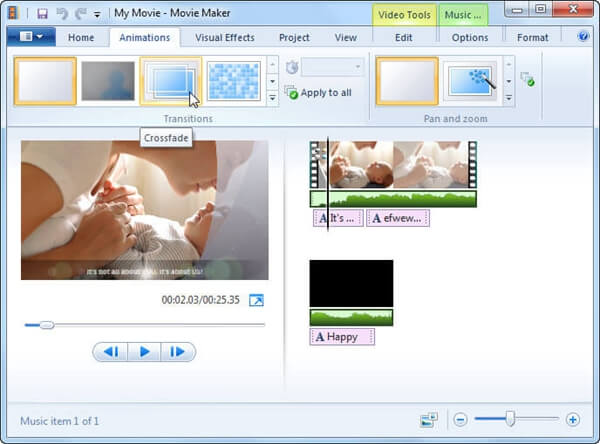
Choose Transitions and Effects
Step 7 Add music
Next to the "Add videos and photos" button, there's an "Add music" icon under the Home menu. From the database, you are free to add audio files. Like editing video clips, you can adjust the duration, add fades, and split it using the Music Tools menu.
If there's no satisfying music track, you are allowed to record narration by clicking "Record narration" button. Try to record audio files in a quiet place.
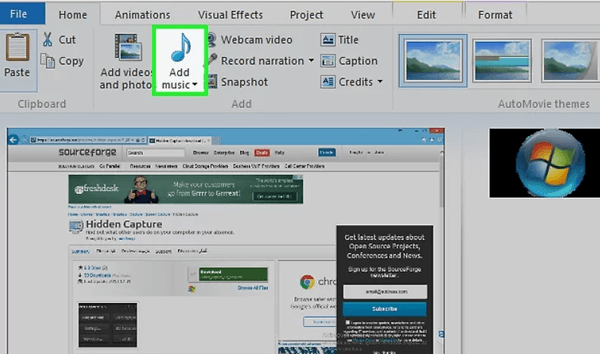
Add Music
Step 8 Save movie to computer
As the last step of how to use Windows Movie Maker, click "Save movie" under the Home menu when you finish editing. In the pop-up list, choose "Burn a DVD". You can preview the work. Also, you are allowed to share your work onto social websites by clicking "Publish movie".
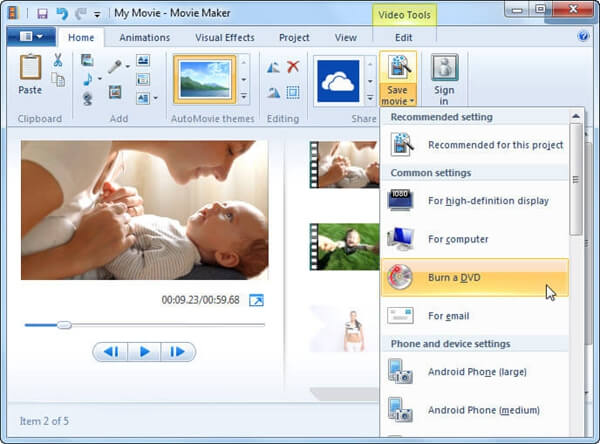
Burn a DVD
If you are still confused about how to create movies after reading the Windows Movie Maker tutorial, I offer you an alternative – Video Converter Ultimate. It has both versions for Windows and Mac. Using this all-in-one movie maker, all ranges of problems about making movies can be solved in an easy and simple way.
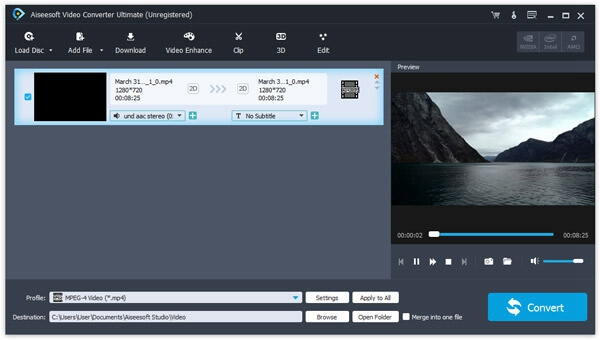
Video Converter Ultimate
Main features:
1. Improve the quality, brightness, contrast, audio effect.
2. Easily rotate and flip your movie sources to meet your requirement.
3. Change video effects in different styles.
4. Free to add and adjust audio and captions according to your request.
5. Convert video files to wide ranges of video formats.
Here I give you some advice on how to use Video Converter Ultimate to edit and convert videos.
Step 1 First download and install Video Converter Ultimate onto your computer.
Step 2 Tap the button "Add File". Choose the video you want to convert.
Step 3 At the bottom of the interface, decide the output format in the Profile blank and choose location for the new video file by clicking "Browser".
Step 4 Click "Convert". Wait for some time and check the output.
Have you understood the Windows Movie Maker tutorial? In fact, the question of how to use Windows Movie Maker is quite clear because of the informative interface of the program. As long as you follow the steps I offered, making a wonderful movie with Windows Movie Maker is easy. And if you are interested in Video Converter Ultimate, download it and have a shot. You may enjoy this impressive experience.