When we talk about editing videos on Windows, the first program appears in your mind may be Windows Movie Maker. It cannot be denied that Windows Movie Maker was one of the best video editors for Windows PCs. However, it was officially discontinued in January 2017, and the latest update was released in 2014. Though you cannot find new video editing features in this program, WMM still provides a simple way to crop, rotate, stabilize or do other video editing on Windows computer. Therefore, we are going to show you several easy-to-use methods to edit videos on Windows PCs in detail.
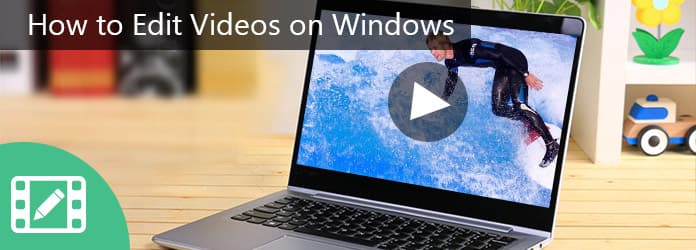
Edit Videos on Windows
Considering Windows Movie Maker is not available on latest Windows, you may need an easy-to-use video editor, such as Aiseesoft Video Editor. It offers more benefits than WMM.
1. Edit videos on Windows no more than three steps.
2. Offer all basic video editing tools, like clip, crop, rotate and more.
3. Enhance and optimize video quality in one click.
4. Adjust brightness, contrast, color, speed and other video parameters.
5. Stylize videos with plentiful effects, watermark and text.
6. Support all video formats, including HD and 4k video files.
7. Available to Windows 10/8/8.1/7/XP.
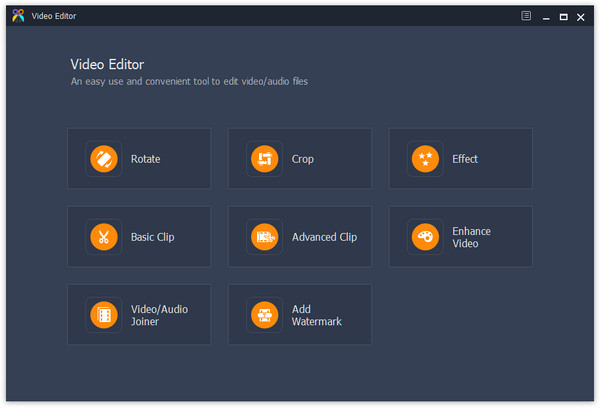
Step 1 Install the easy-to-use video editor
Download and install Aiseesoft Video Editor on your Windows PC and launch the video editor. On the main interface, you can select the editing feature to start editing the video on Windows, such as Rotate.
Step 2 Edit the video in one click
When going into the editing window, click "Add File" button to import the video you want to edit.
Rotate video: with the video Rotate tool, you can rotate a video in 90 degrees clockwise or counterclockwise. To flip a video, you only need to click "Horizontal flip" or "Vertical flip" on left sidebar.
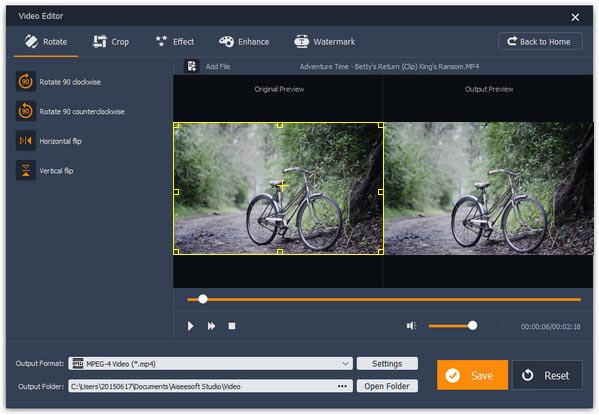
Crop video: The Crop tool allows you to select a part of the video with marquee.
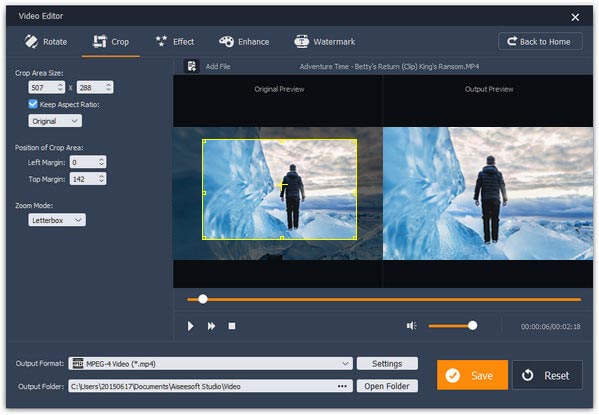
Apply video effect: If you go to the Effect window, you can adjust "Brightness", "Contrast" and other parameters.
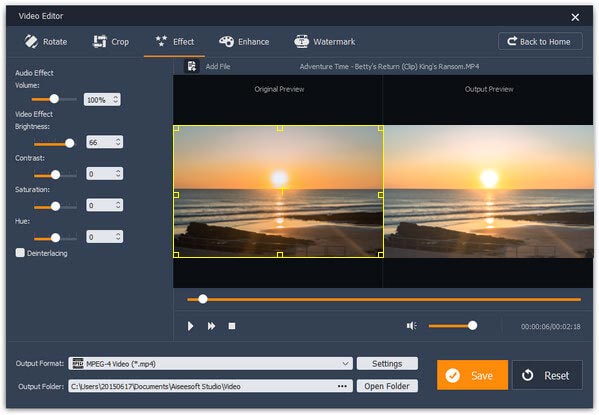
Cut video: You can trim videos using the Basic Clip or Advanced Clip tools.
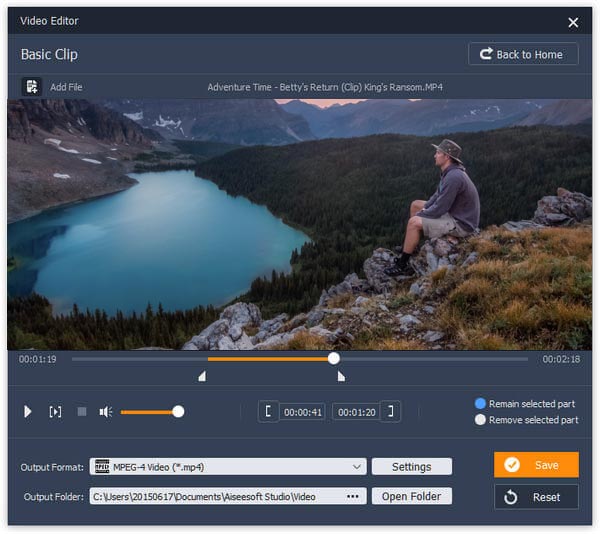
Enhance video: If you want to optimize your video quality, the Enhancement tool is able to stabilize video, remove noise, enhance resolution and optimize brightness automatically.
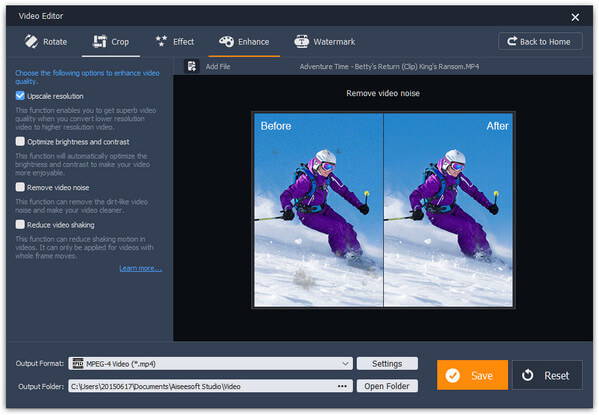
Merge videos simply: The Video/Audio Joiner tool allows you to import multiple multimedia files to merge into one.
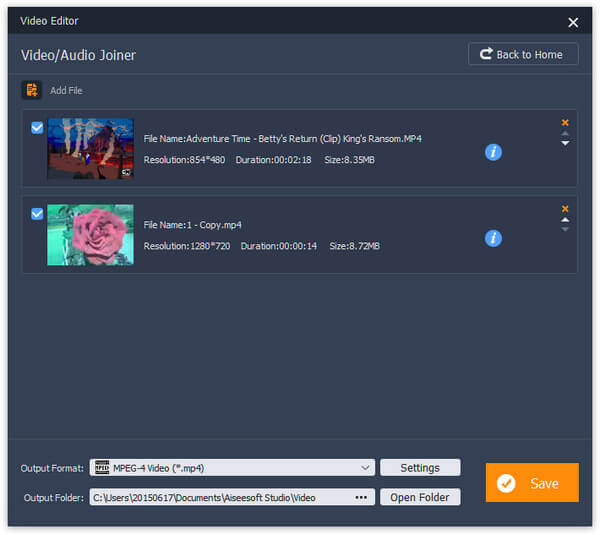
Add watermark: Or you can go to the Watermark window to add logos on your video.
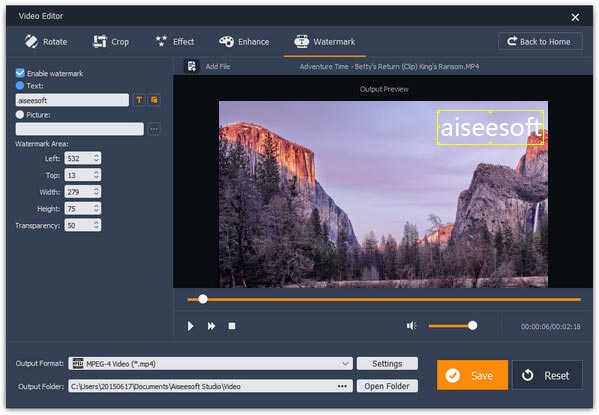
Step 3 Export the edited video
Pick a proper video format in "Output Format" menu, drop a folder in "Output Folder" box and click "Save" button to save the video result to your computer and complete editing video on Windows.
Windows Media Player is a native multimedia manager and player for Windows PCs. However, there are some plugins available to WMP could help you to edit videos easily, such as SolveigMM WMP Trimmer Plugin.
Step 1 Download the plugin and install it on your computer. Open WMP and go to "Tools" > "Plug-ins" and enable the option labeled "SolveigMM WMP Trimmer Plugin Home Eidtion".
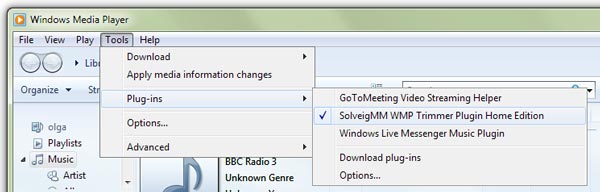
Step 2 Play the video you want to edit in WMP and click "Edit File" to display the video editing toolbar. Then you can use the editing tools on the toolbar to select certain parts of the video. Finally, click the "Trim" button to cut them out of the video and save the select segments to hard drives.
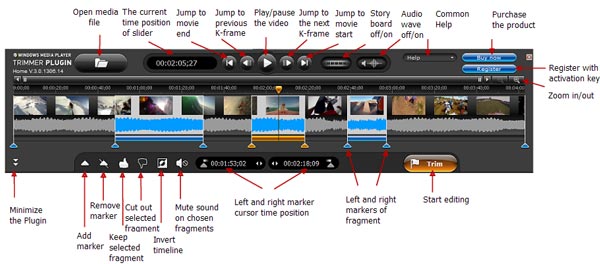
Pros
1. Windows Media Player is a pre-installed utility for Windows PCs.
2. It is able to edit videos on Windows with plugins.
3. There are plentiful plugins for WMP.
Cons
1. Without plugins, WMP does not have the ability to edit videos on Windows.
2. Some plugins need to purchase.
Windows Movie Maker is a dedicated video editor for Windows. Though you cannot download it from Microsoft, it works well on old version of Windows systems, such as Windows 7/XP and Vista. If you have any version of WMM, you can use it to edit videos on Windows directly.
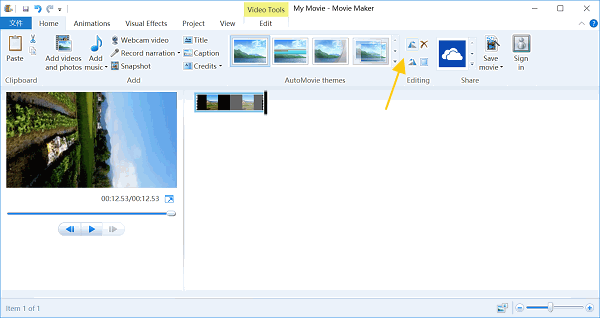
Step 1 Start your Windows Movie Maker, go to the "Home" tab on top ribbon and click the "Add videos and photos" icon to load the video you'd like to edit into the video editor.
Step 2 If you want to edit a part of the video, use the "Split" tool in "Edit" tab to clip the video first.
To rotate a video clip, click the "Rotate Left" or "Rotate Right" buttons in "Home" tab.
If you need to add music on your video, click "Add music" option in "Home" tab and import the audio from your computer.
Also, you can add text and logo on the video with the "Title" features.
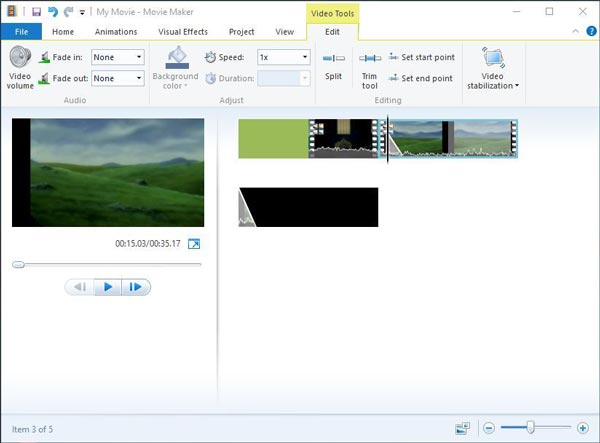
The "Trim" tool in "Edit" tab could cut a clip out of a video.
And you can speed up the video to create timelapse effect by adjusting "Speed" option.
The WMM also has the ability to stabilize videos using the "Video Stabilization" feature in "Edit" tab.
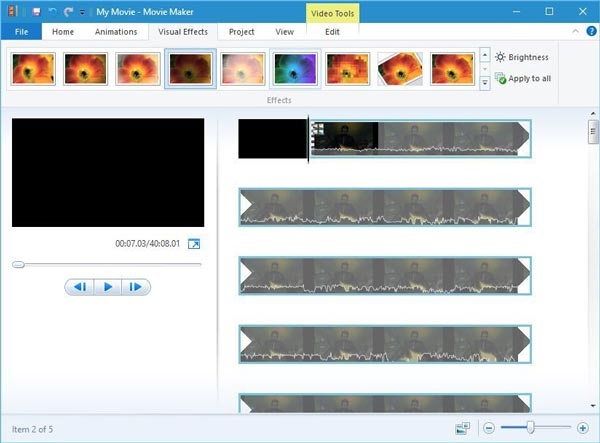
To apply video effects on your videos, go to the "Visual Effect" tab and pick your favorite filter.
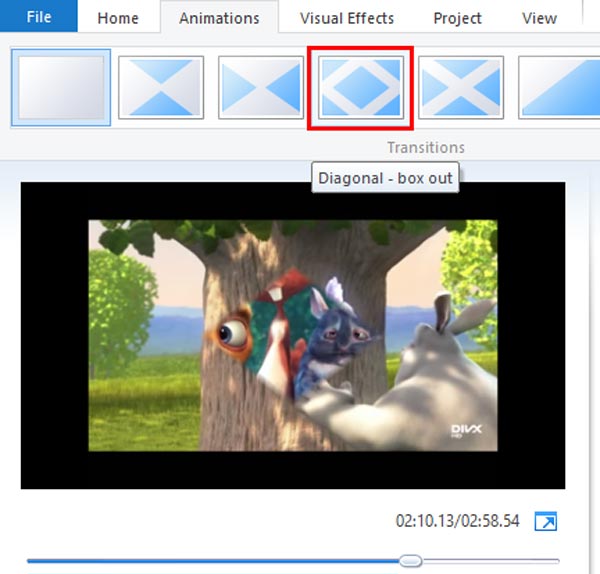
When merge two video clips in storyboard, you can use the transitions in "Animations" tab to smooth the resulting video.
Step 3 If you are satisfied with the video editing on Windows, go to the Home tab, click "Save movie" to export the result to your computer, or select social network in "Share" section to post the video to social media directly.
Pros
1. The interface of WMM is user friendly and you can find what you want easily.
2. It supports almost all commonly used video formats, including AVI.
3. The video output quality is good.
Cons
1. It is not available to latest Windows systems anymore.
2. This video editor lacks some video editing features, such as reverse.
Based on the tutorial above, you might grasp multiple ways to edit videos on Windows PCs. For many Windows users, Windows Movie Maker is still one of useful tool to edit videos on Windows simply. In the guides above, we have summarized the video editing features in detail. And with plugins, Windows Media Player integrates some video editing features as well, such as trim videos. They both have some limitations, so we recommend another versatile video editor for Windows, Aiseesoft Video Editor. It is not only available to Windows 10/8/8.1/7/XP, but also providing extensive editing features.