VLC Media Player is one of the most popular video players. There are hundreds of millions of people are using VLC to enjoy videos and other multimedia contents. One of its features is to stream videos to smart TVs, such as Apple TV.
Though AirPlay is an easy way to stream videos from iOS devices or Mac computers to the Apple TV, you cannot enjoy all formats of video contents.
In this tutorial, we will talk about how to AirPlay VLC.
In another word, how to play any video formats in VLC player to Apple TV and show you the workflow in detail.

VLC AirPlay
Generally speaking, you are allowed to AirPlay multimedia contents in MP4 or MP3 in VLC from Mac to Apple TV directly. When it comes to MKV, AVI and other formats that are not compatible with the system, things become a bit complex.

As mentioned above, MP4 videos in VLC can be sent to Apple TV via AirPlay directly.
Step 1 Open the latest version of VLC Media Player on your Mac computer, and drag and drop the MP4 video that you want to stream in VLC.
Step 2 Turn on your Apple TV, head to the home screen, and turn on AirPlay in the Settings menu.
Step 3 Locate the upper right side of your screen and click the TV icon. You will be presented a menu list. Then select the Apple TV as the recipient device.
Step 4 Next, click and unfold the Audio menu and select AirPlay in the Audio Device submenu. That will set AirPlay as the audio output device and Apple TV speaker to play audio.
If your movie or video is in MKV, AVI or other incompatible formats, you have to convert it first. From this point, we recommend Aiseesoft Mac Video Converter Ultimate.
How to stream MKV in VLC to Apple TV via AirPlay
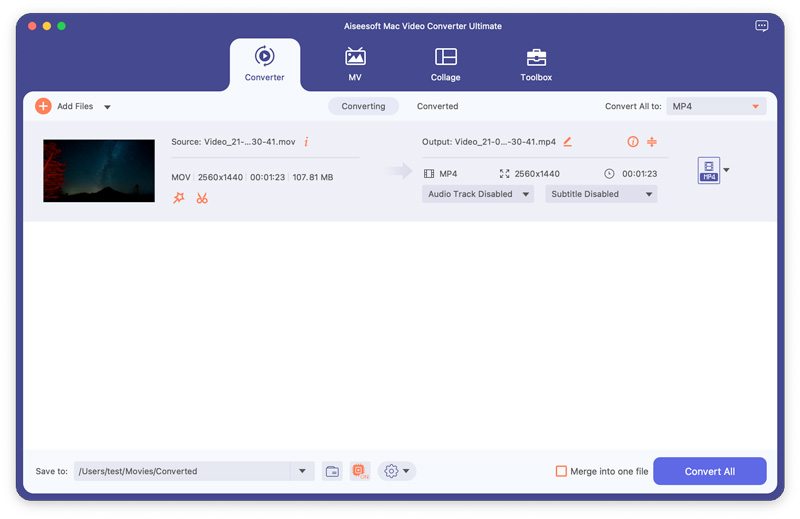
Step 1 Install Mac Video Converter Ultimate
Get the best video converter for Mac on your computer. There is another version for PCs. Then launch it and you will get two methods to import your videos: Load Disc or Add File from your hard drive.

Step 2 Set MP4 as the output format
Locate the bottom area, click and expand the Profile dropdown menu and select MP4. Then click the Browse button and choose a specific folder to save the output. If you want to change other custom options, like bitrate, hit the Settings button to open the Profile dialog.
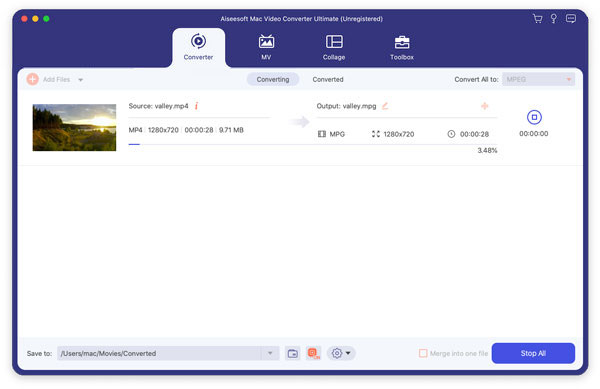
After that, you are able to use its editing feature to edit video file before you stream to Apple TV.
Step 3 Convert MKV to MP4 in one click
Finally, click on the Convert button to start saving MKV videos in MP4. It may take a while depending on your hardware and how many videos convert. When it is done, you can AirPlay the MP4 videos in VLC to Apple TV from your Mac computer.
To AirPlay VLC videos on iPhone to PC, we recommend Apeaksoft iOS Screen Recorder. Firstly, the intuitive interface makes the application pretty easy to use. Moreover, it has the capacity to mirror and record your iOS screen to your computer wirelessly.
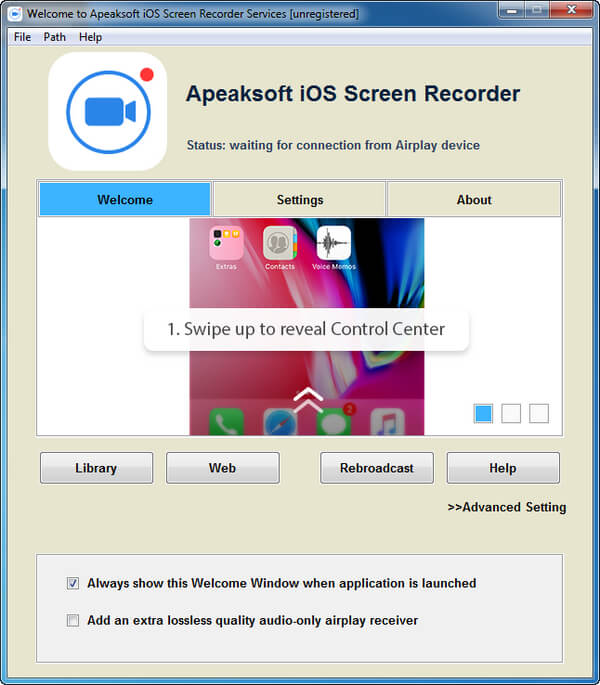
Step 1 Connect your iPhone and computer to the same network
Run iOS Screen Recorder after installing it on your computer, and then connect your iPhone and computer to the same Wi-Fi network or place them under the same local area network.
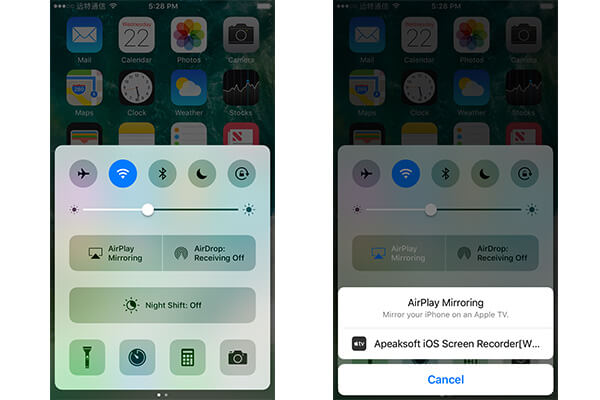
Step 2 AirPlay the video in VLC on iPhone to computer
Turn on your iPhone, head to the Control Center, turn on AirPlay and choose Apeaksoft iOS Screen Recorder. That will mirror your iPhone screen to your computer.
Step 3 Record the video easily
Play the video you want to AirPlay in VLC for iOS and tap the circle button to start recording. When the video is complete, tap the button again to save the video. Then you can watch it at any devices.
In this tutorial, we have shared how to stream videos in VLC to Apple TV via AirPlay. As you can see, it is straightforward to AirPlay MP4 videos in VLC to Apple TV. If you want to watch MKV videos on Apple TV, you have to convert the incompatible videos to MP4 using Mac Video Converter Ultimate first. On the other hand, we also told you a good way to AirPlay videos in VLC for iOS to computer and other devices.
If you have more questions, welcome to leave your messages below.