Most iPhone users have the habit of taking photos when they travel through beautiful scenery, experience the funny moments with friends, or enjoy food with family. Do you also have the habit of taking screenshots on your iPhone when you find something interesting? Or saving and downloading some pictures from websites? So, as time goes by, there are many photos and pictures on your iPhone and they have taken the most space of your iPhone.
If you want to sell your iPhone, or donate your old iPhone to others, you need to transfer these valuable memories and then delete all files and data from your iPhone, especially your private photos and pictures. Here comes the question, how to delete all pcitures from iPhone?
Note: Before deleting, you need to backup iPhone photos on your computer first.
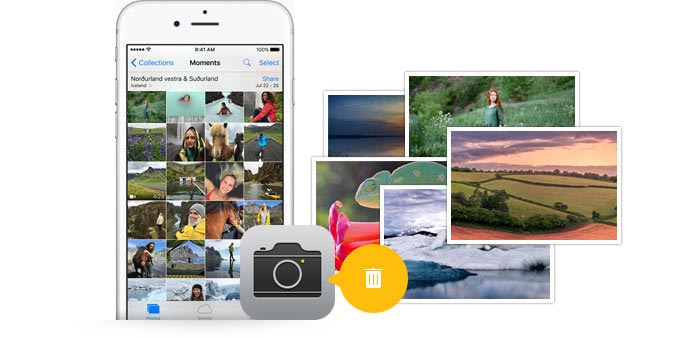
When comes to the queston how to delete photos from iPhone, the most common way is to delete pictures on iPhone manually. You can choose all photos to delete or remove them from your iPhone one by one. However, this manual method is not safe enough, only if your deleted photos have been overwritten by other files. Considering your personal privacy, we recommend another way for you to thoroughly delete photos and pictures on your iPhone.
Before selling your iPhone, you need to make sure that all your data including these photos and pictures have been removed and cleared up totally, not just deleted as you see. Because there are many recovery tools on the current market, which can recover your deleted data. Therefore, if you want to make your photos and other data on your iPhone erased thoroughly and permanently, we recommend you two very useful tools to help you.
Aiseesoft iPhone Cleaner is one of the most popular tools to clean up your iPhone camera roll. With this tool, you can go through every photo you keep, and decide to delete those photos you don't want. If you don't want to delete them, this tool also offers another solution – compressing image size, to help you free up more space on your device.
What's more, iPhone Cleaner allows you to thoroughly clear junk and temporary files that slow down your iPhone. You can also clean large files, image cache, iTunes cache, invalid files, and more. To remove the unwanted photos from your device and get a tidy library that's a pleasure to view, download iPhone Cleaner and install it on your PC.
100% Secure. No Ads.
The following steps will show you the way in detail.
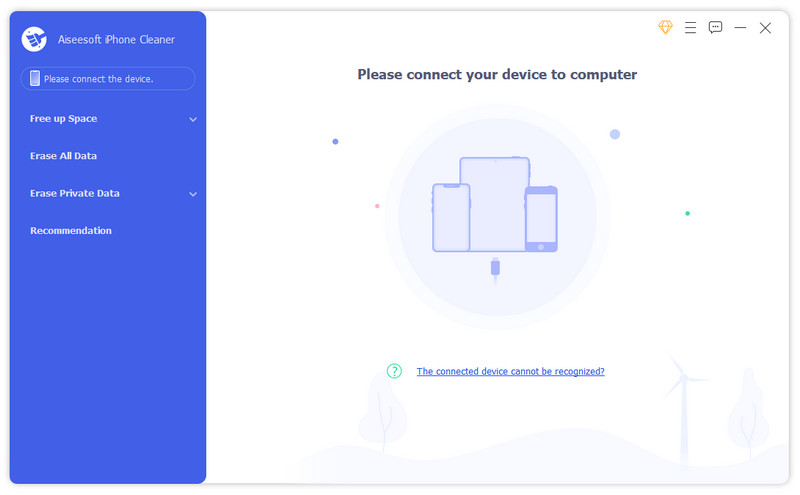
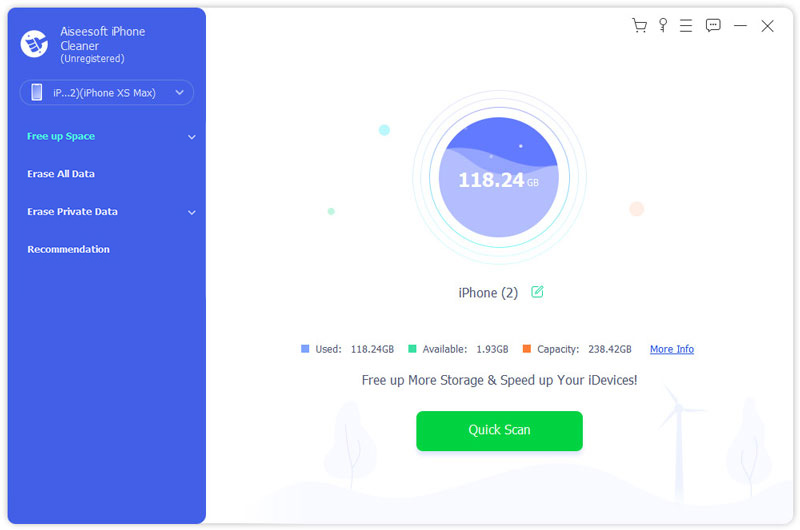
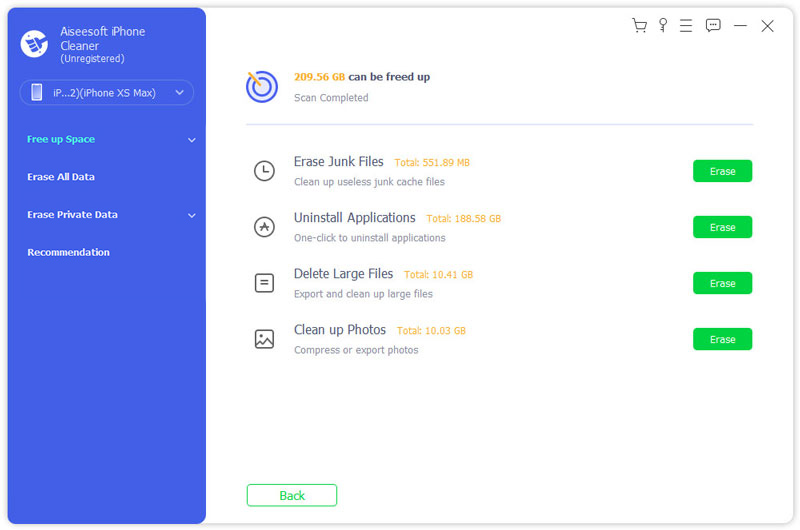
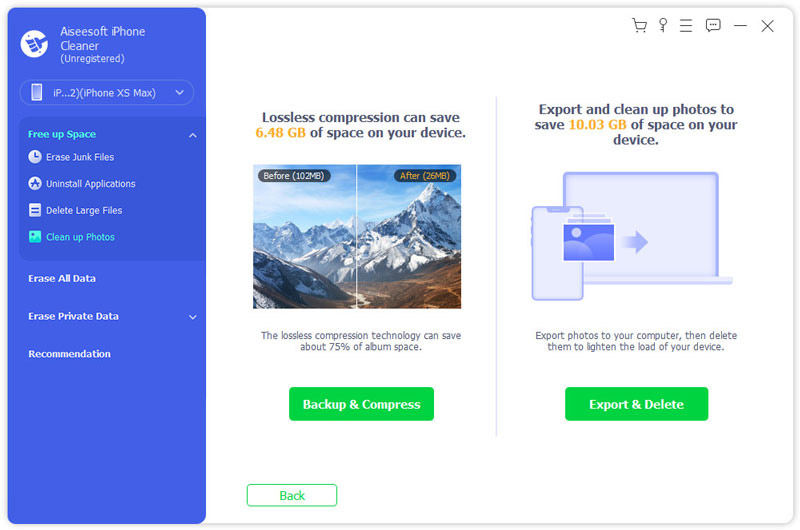
Select photos you want to delete and then click the Delete button to delete them.
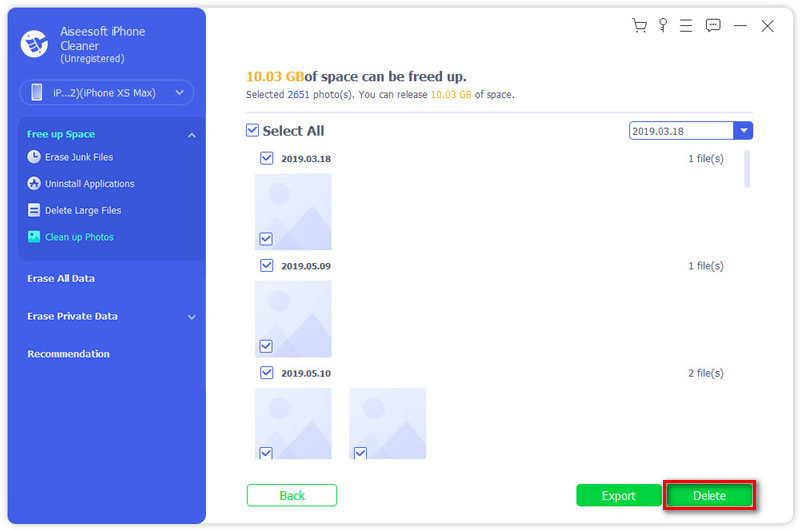
If you want to resell your iPhone, FoneTrans can permanently and thoroughly erase all settings and data on iPhone and make your iPhone like a new one. However, if you only want to delete iPhone photos and pictures separately, you might want to use another iPhone manager – FoneTrans. With this powerful iOS transfer software, you can handily find the photo category, and manage them. Download and install this Photo manager on your PC first.
100% Secure. No Ads.
100% Secure. No Ads.
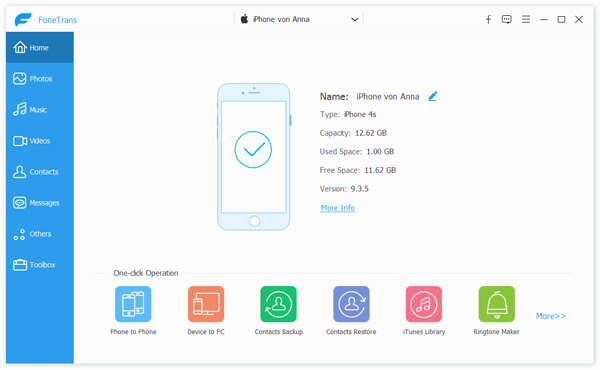
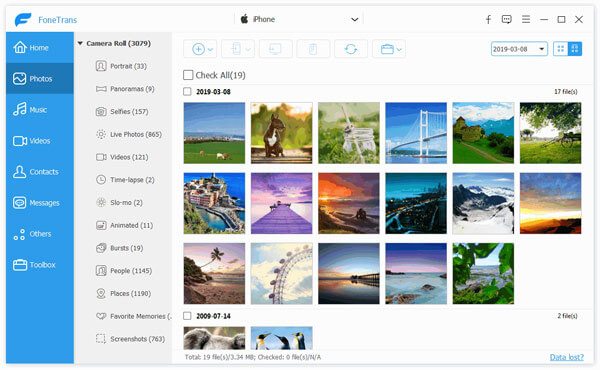
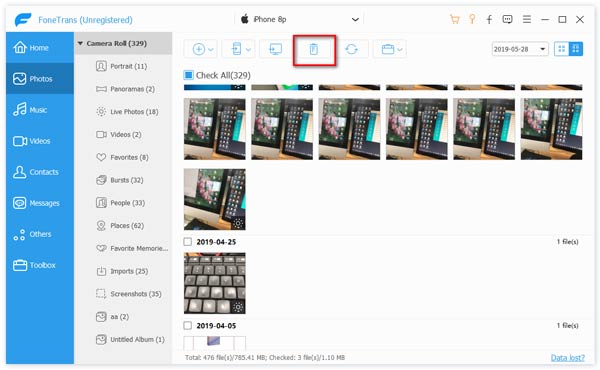
Wait for a few minutes, you can find that all the photos you want to remove are already gone. As you can see, this iOS manager allows you to not only delete iPhone photos, but also export iPhone pictures to computer, import photos into iPhone, and more. It is very convenient and comprehensive to deal with iOS files.
PROS
CONS
If you only want to delete photos from Camera Roll, but not from different Albums, then you can do it on your PC or Mac.
Note: In this step, you will find that all the photos or pictures are from Camera Roll. If you find incomplete photos in the folder, then you need to do more settings as below on your computer to show all photos in Camera Roll.
1.) Press "R" + Windows key (commonly on the left bottom of keyboard) to begin the "Run" interface, then enter "mmc" > press "Enter" key.
2.) In the pop up window, click "File" > "Add/Remove Snap-in…" > find "Services" from the left options of "Snap-in" > click "Add" > "Local computer" > "Finish" > "OK".
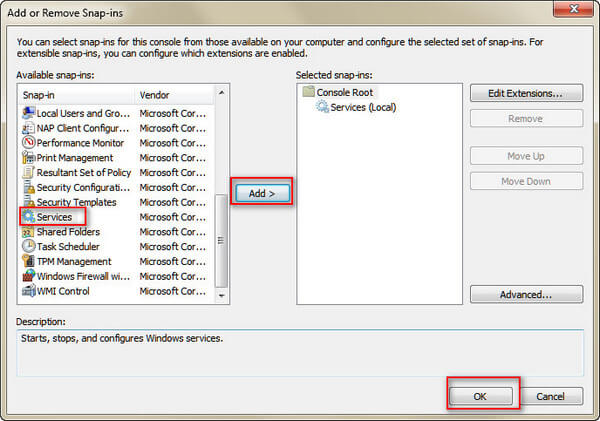
3.) After following all the settings above, you will find you are back the interface of "Services". Click "Services (Local)" on the left side of the window, choose "Windows Image Acquisition (WIA)" on the middle interface. Then find "More Actions" from "Windows Image Acquisition (WIA)" to select "Restart" and wait seconds, and choose "Save" in the pop-up window to save the changes you made just now. After that, come back to the folder, and you can find all the photos in Camera Roll are there.
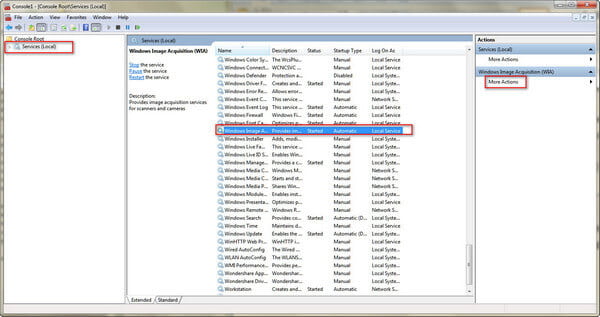
PROS
CONS
For careless iPhone users, if you delete the photos that yuo did not mean to, just recover deleted photos from iPhone.
Do photos stay on iCloud if I deleted from iPhone?
Usually, your iPhone automatically backs up to your iCloud account, and if you delete photos from your iPhone, they'll also be deleted from your iCloud.
What happens when I delete photos from iPhone?
When you delete photos, they go to your Recently Deleted album for 30 days. After 30 days, they'll be permanently deleted.
Do Phone cleaner apps really work?
Yes. The app for cleaning phones can remove extra files that are using too much unnecessary data from the setting of your device. They can help you free up more space on your phone.
Conclusion
iPhone Delete
1.1 How to Delete Everything on iPhone
1.2 How to Delete Music from iPhone
1.3 How to Delete Songs from iPhone
1.4 How to Delete Pictures from iPhone
1.5 How to Delete Photos from iPhone
1.6 How to Delete Messages on iPhone
1.7 How to Delete Contacts on iPhone
1.8 How to Delete Downloads from iPhone
1.9 How to Delete Bookmarks on iPhone

iPhone Cleaner can clean up useless data on your device selectively. You can also use it to wipe your private data and keep your iPhone/iPad/iPod Touch fast and safe.
100% Secure. No Ads.
100% Secure. No Ads.