Sometimes, you have got a MP4 video of your favorite or the newest movie, but unfortunately, there is no subtitle in this MP4 file. So how to add subtitles to MP4? In this article, we will show you the detailed guide to help you add subtitles to MP4, for example, add .srt subtitle to MP4.

If you want to easily and quickly add subtitles to MP4, you need one powerful subtitle adding tool. Here, Video Converter Ultimate is recommended. Aiseesoft Video Converter Ultimate can allow you to add subtitles (.srt, .ssa, .ass) to MP4 videos. Of course, it supports various video formats, including MP4, FLV, AVI, VOB, 3GP, ASF, MOV, F4V, M4V, MPG and more, so if you want to add subtitles to other video formats, it is also a great assistant.
After you have got a .srt subtitle on the Internet, you can use this subtitles adding program to merge subtitles with MP4 videos. Now free download Video Converter Ultimate and try it by yourself.
Step 1 Launch Video Converter Ultimate
Download and install the Video Converter Ultimate on your Windows computer. If you are Mac user, you can download the Mac version. After installing, click the icon to launch this all-featured subtitles adding software on your computer.
Step 2 Import MP4 file(s)
Click "Add Files" button on the top menu bar to select and import MP4 video(s) from your computer to this program.
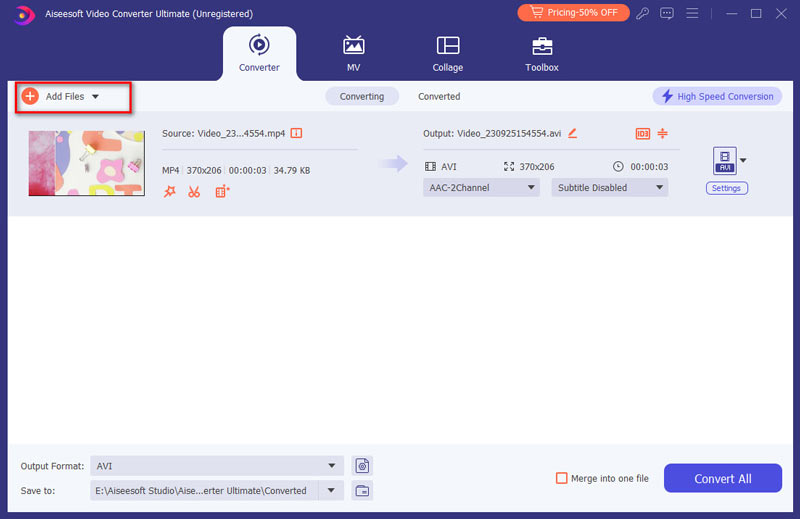
Step 3 Add subtitles to MP4 video(s)
Click "Add Subtitle" button to add external subtitle (ig. your .srt subtitle) to your MP4 video. From the dropdown list of the subtitle option, you can check the boxes for the subtitle you want to add to your MP4 file. This software supports adding more than one subtitle to your MP4 movie. If you do not want to choose any subtitle, just choose "No Subtitle" option. Here you are also allowed to add audio tracks to the output video.
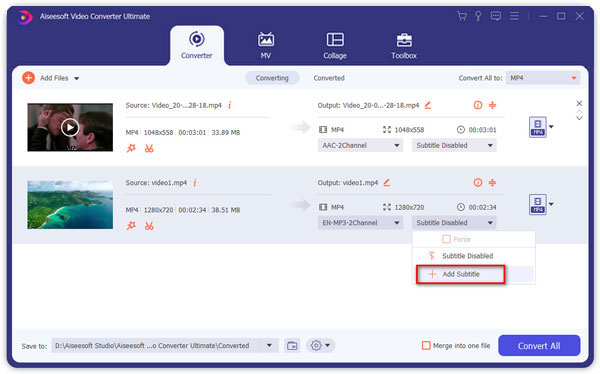
Step 4 Finish adding subtitles to MP4
Choose "MP4" from the "Convert All to" drop-down option. Then click "Convert All" button to finish adding subtitles to MP4. Before you saving the MP4 file with added subtitle, you can also edit video, adjust video effects, enhance video quality and more.
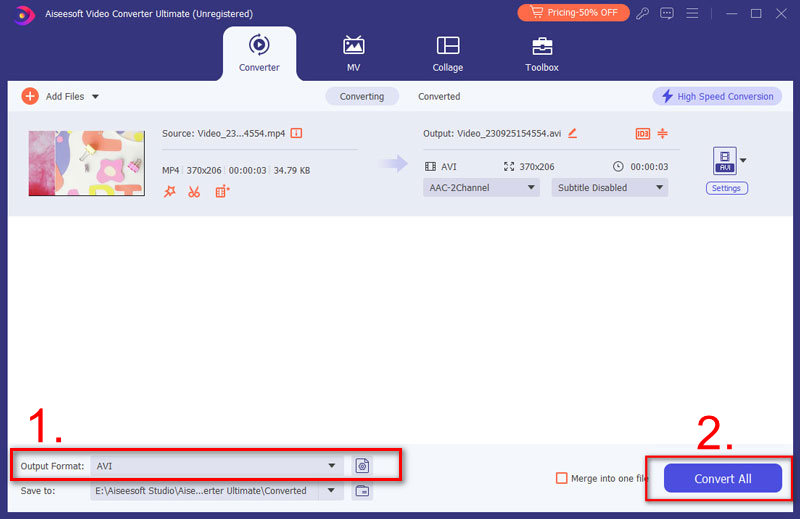
You can easily to add external subtitle to your MP4 video by using VLC media player to playback your MP4 file.
1. Open you MP4 video file with VLC.
2. Click "Subtitle" on the top toolbar and choose "Add Subtitle File" on the dropdown list.
3. Load your downloaded subtitle file.
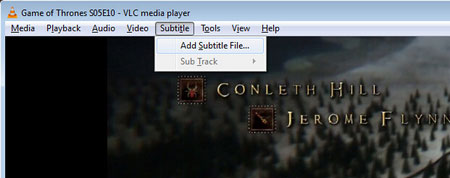
Handbrake can not only rip DVD to video, but can also help you embed your downloaded subtitles to your MP4 movies.
1. Open Handbrake and click "Subtitles" tab.
2. Select "Add External SRT" and choose the subtitle file you just downloaded.
3. Click "Start" button to add subtitles to the MP4 movie.
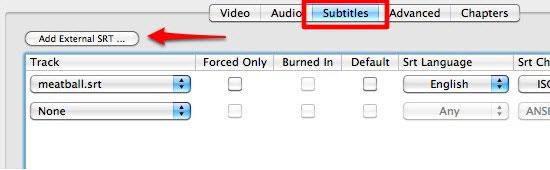
Some people may try to use Windows Media Player to playback MP4 file with external subtitle, check the following to see how it works.
1.Put your MP4 video and the external subtitles on one folder with the exact same name (exclude the extension).
2. Right-click on the video and choose "Play with Windows Media Player".
3. If it is not working, go to the default home screen, right click on the bar near the top and select Play > Lyrics, captions, and subtitles > On if available.
SRT - This files is known as SubRip. It's a software program which extracts subtitles from MP4 videos and includes the time of each subtitle followed by the text of its subtitle. It supports DivX, DVD and other video formats and does not contain any video data.
ASS - Aegisub Advanced Substation Alpha file (.ass) is a subtitle file created by Aegisub which is a cross-platform video typesetting application. It stores the subtitle by using the Advanced Substation Alpha syntax which is mainly used for storing edited movie subtitles of MP4 videos.
SSA - A subtitle format used by the famous subtitle editor, SubStation Alpha. It has an enormous amount of options including Karaoke, audio effects, graphic drawing etc. ASS, similar to SSA, is another popular subtitle format.
In this article, we have mainly showed you how to add subtitles to MP4, including .srt/.ass/.ssa subtitles. You can according to this guide to add subtitles to your videos. Good luck to you.