PowerPoint is a great tool to create awesome presentations for pretty much any circumstance you can imagine. It's highly customizable which makes it an even better tool for you to present ideas with. If you have used Microsoft PowerPoint of different versions, you may have noticed that the PowerPoint slide size might looks different. In earlier versions of PowerPoint, slides were more square (4:3). The default slide size in PowerPoint 2013 and PowerPoint 2016 is widescreen (16:9). However, you can resize your slides to 4:3 - and even to a custom size. You can also set slide sizes to match a variety of common paper sizes and other screen elements.
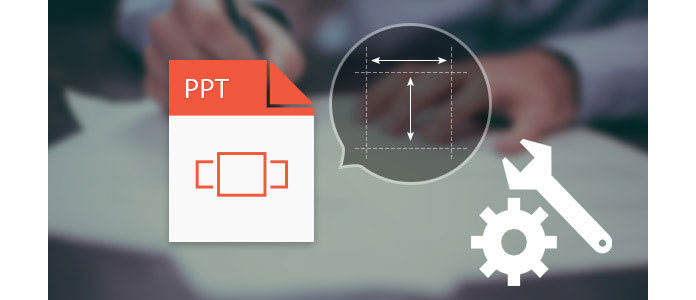
So how to change the aspect ratio (size) of a PowerPoint slide? In this article, we have provided the tutorial to change PowerPoint slide size in Microsoft PowerPoint 2016/2013/2010, and we'll give you a better comparison between widescreen (16:9) and standard (4:3).
Step 1 Click "File" > "Open" and select your PPT file. Or you can open PowerPoint and start a new presentation by going to "File" > "New".
Step 2 With your presentation open, and the first slide on the main screen, click on "Design" at the top of your screen, then there will be a button that says "Slide Size" to the far right on the tool bar.

Step 3 Click this and you will see three options: "Standard", "Widescreen" and "Custom Slide Size".
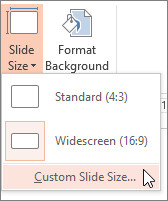
Step 4 If you don't want Standard screen or Widescreen, click "Custom Slide Size" to enter Slide Size window, here you can set the orientation of your slides and notes, handouts, outline, and then set custom width, height, etc. Once it's done, choose "Maximize" or "Ensure Fit" according to your needs.
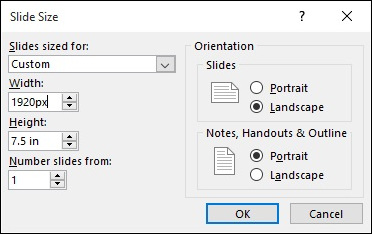
Step 1 Open a pre-existing PowerPoint presentation that you want to adjust the slide size of. Or go to "File" > "New" and open a new PowerPoint if you don't have one.
Step 2 Click on "Design" at the top of your screen. You'll see a ribbon of options appear. Click on Page "Setup".
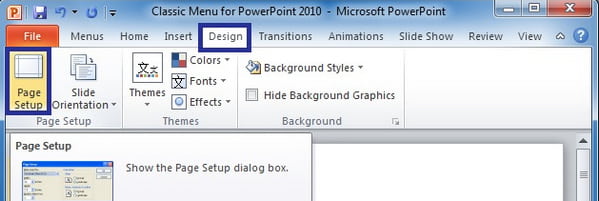
Step 3 A dialog box will pop-up for slides size change. Here you can choose custom and enter the slide dimensions you would prefer for your slide. You also have the options to choose ratio's like on-screen show 4:3 or Letter paper, ledger paper, A1, etc. You can also choose for the slides to be formatted in landscape or portrait, and for the outline to be formatted in either of these layouts too. When you're done making your changes, hit OK.
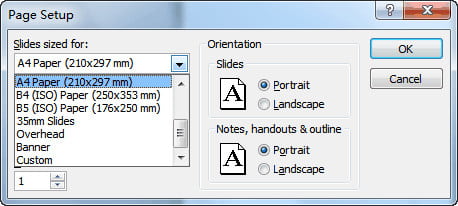
Whether it is easy to change the slide size in Microsoft PowerPoint 2016/2013/2010, few people know which size is best for them. To help you out, we have offered some information about the most common two slide sizes in Microsoft PowerPoint:
Standard (4:3) - works best on older screens with low resolutions (e.g. 1024×768 pixels), old projectors, online presentation sharing platforms like Slide Share or devices like iPad.
Widescreen (16:9) - works best on new screens with a wide aspect ratio (TVs, Smart TVs, LCDs), new projectors, Microsoft Surface devices and online platforms like YouTube or Vimeo.
Now that we have told you how to change PowerPoint slide size in PowerPoint 2016/2013/2010, and compared two common PowerPoint aspect ratio: 4:3 and 16:9, you will have no issue making your slides fit your screen. If you still have more questions to ask, feel free to leave your comments down below.
Moreover, if resizing PowerPoint slide is a little troublesome for you, you can try to convert PowerPoint to video for watching smoothly.