Without PowerPoint, you cannot finish your work perfectly. Specially when you need to report to your leader and colleagues, no matter it is annual report, monthly report, or quarterly report, if it can be beautiful and clear, maybe you have a big chance to get more money in the future. For better PowerPoint presentation, many people like to insert PDF to Powerpoint. Here, we will tell you 3 ways to insert PDF to PowerPoint freely and easily. Just follow us to learn more.

If you just want to insert some contents of your PDF file to PPT, and want to import PDF quickly, you can choose to insert PDF to PowerPoint as an image.
Step 1 Run your PowerPoint, go to "Insert" > "Image" > "Screenshot", here you will find "Available Windows" and "Screen Clipping".
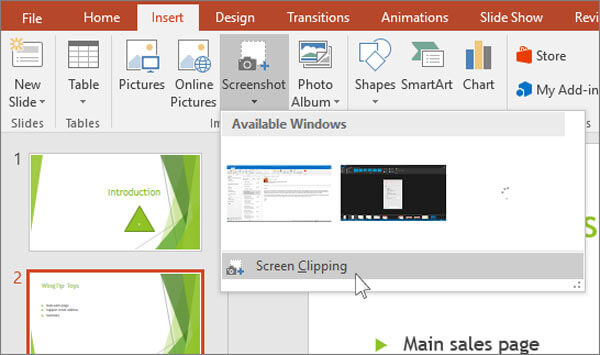
Step 2 If you have opened your PDF file and found the slide you want to insert, the "Available Windows" will show the thumbnail of slideshow, you can click it and it will insert a screenshot of the whole PDF reader window.
Or you can click "Screenshot Clipping", the PowerPoint will minimize automatically and allow the cursor to become a crosshair. Now, you can focus on the PDF file to take a screenshot of PDF image.
Tips: When you choose "Available Windows", the thumbnail includes all the details of the screenshot, so the PDF reader toolbar is also involved. If you want better effect of your PDF image, try "Screenshot Clipping".
If you want to display your PDF files in your PPT presentation, you can insert it as objects.
Step 1 Open PowerPoint, find the slide where you want to add PDF file, and click "Insert" > "Object".

Step 2 In the open box, choose "Create from file" > "Browse". And you can select the one PDF file you want to insert, and click "OK".
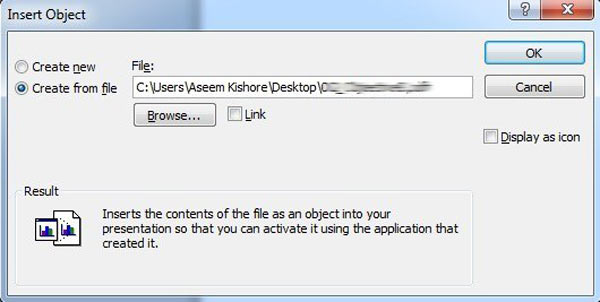
Now, you can see the fist page of your PDF file has been shown on the PowerPoint on the condition that there is some kind of PDF reader on your computer. Or you will only get "Object" icon on the slideshow. If you just want to show the first page of your PDF, it is done.
If you want to show every page or specific pages of your PDF file, you need to split your PDF files first, and just repeat the steps above to finish inserting PDF file as objects into PPT easily.
This way also works when you want to insert a PDF file into Word file.
For the further require, we will show you the easiest and quickest way - PDF Converter Ultimate, to add PDF to PowerPoint, including Microsoft PowerPoint 2007. You can use this converter to convert every page of PDF file to PPT, customize and edit your PDF files, and realize batch conversion with quality loss. Just download and try it for free!
1 Install and open PDF Converter Ultimate on your Mac/PC.
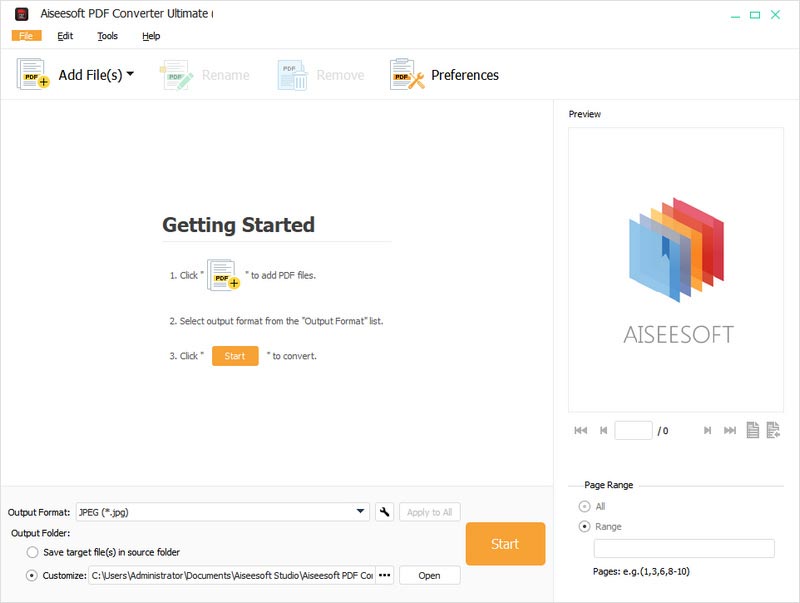
2 Click Add File(s) and load the file(s) you want to convert.
In the lower right corner of the interface, you can set which page(s) to convert. To convert the whole file, check All. To convert certain page or pages, check Page Range and enter the page number or page range in the input box.
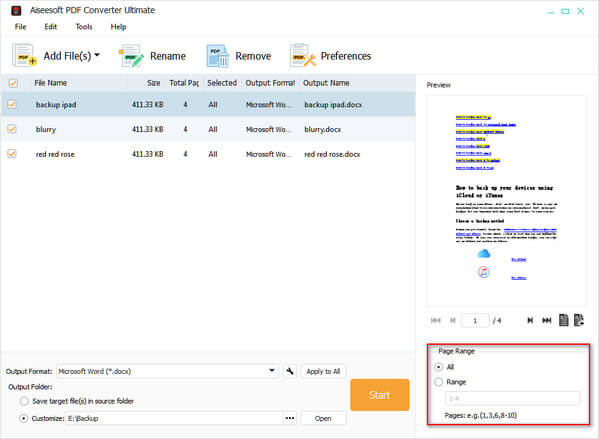
3 Convert PDF to PPT.
Click the drop-down list of Output Format and choose Microsoft PowerPoint 2007 (*.pptx) as the target format and click "Start" to start converting PDF to PPT.
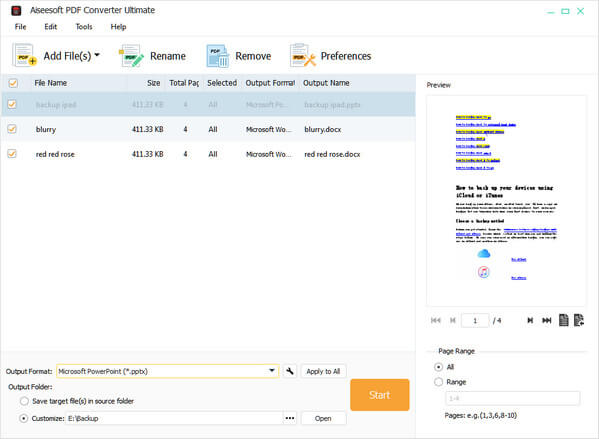
Now, 3 ways to insert PDF to PowerPoint have been introduced to you, you can choose one to import PDF to PPT. And if you have better idea, you can tell us. Good luck to you.
Don't Miss: Convert PDF to Microsoft PowerPoint