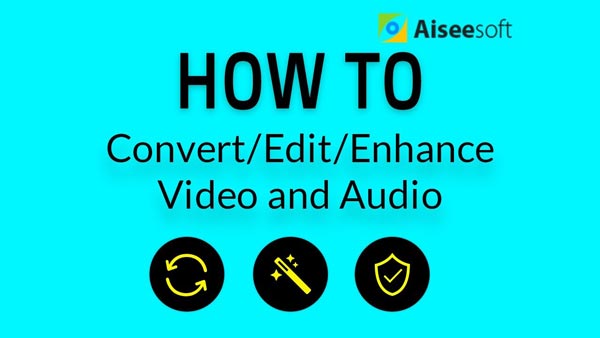Summary
Have some exciting GoPro footage in HD or 4K and looking for the best way edit it? You have come to the right place! This article will show you how to edit GoPro videos step by step.
Summary
Have some exciting GoPro footage in HD or 4K and looking for the best way edit it? You have come to the right place! This article will show you how to edit GoPro videos step by step.
GoPro is becoming popular. More people start to hold a GoPro camera, like GoPro Hero 4, and go out there to capture something. But since the stunning GoPro footage is normally in high-definition or 4K, it is not always easy to find a great method to edit GoPro videos. On account of that, we would like to recommend you the best GoPro video editing software, and how to edit GoPro videos within simple clicks.

How to Edit GoPro Videos
In order to edit GoPro videos, you can try Video Converter Ultimate, an advanced video editing app for PC/Mac that comes with a wide range of features, which will make your GoPro film truly professional.
Now free download this GoPro video editing program on PC or Mac, and follow the tutorial below to learn how to edit GoPro videos.
Step 1Load GoPro Videos
Connect your GoPro camera to your computer, and transfer the video files to your local disk. Open Video Converter Ultimate, click "Add Files" on the top menu bar, and then load the GoPro videos. You can also drag-and-drop your files to the interface.
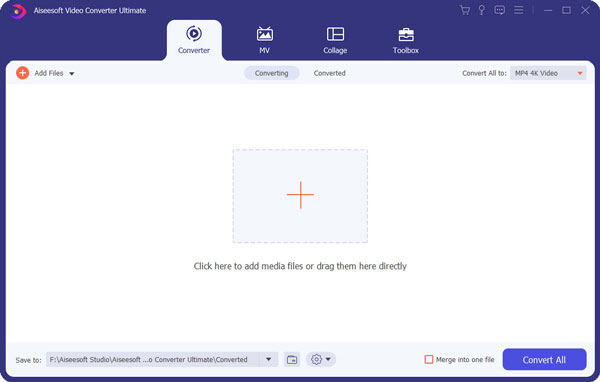
Step 2Rough trimming
Before the actually video editing, you can give your GoPro video a rough trimming to get rid of the unwanted parts. Choose a GoPro video, click the "Clip" button on the top menu bar and enter Clip window. Trim the video by dragging start point and end point on the progress bar. When it's set, click "OK".
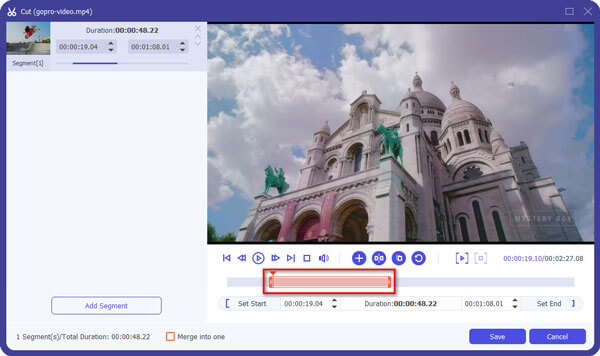
Step 3Edit GoPro video
Video Converter Ultimate gives you option to edit GoPro videos and get the best out of it. Choose the video you want to edit, and click "Edit" button to enter the editing interface, you'll see common editing functions as below:
Rotate GoPro video: Rotate option provides you four ways to flip GoPro video to the right angle, such as "Rotate 90 clockwise", "Vertical flip", etc.
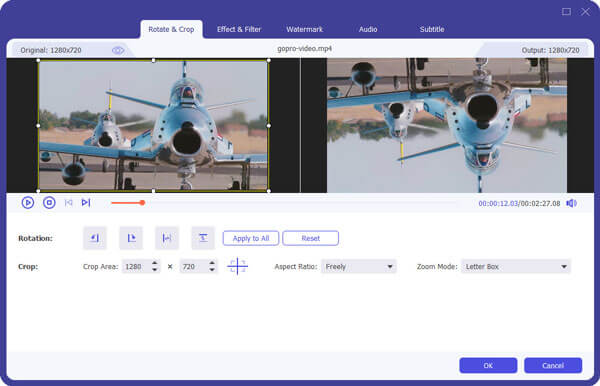
Crop GoPro video: You can get rid of the unwanted edges in Crop function.
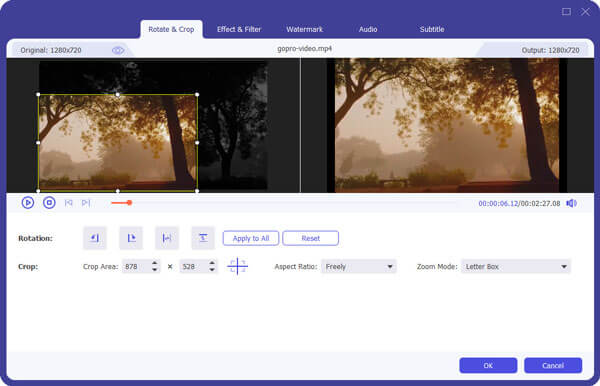
Watermark: If you want to share your GoPro video to social media, you can add your personal watermark to protect the copyright and let people know you better.
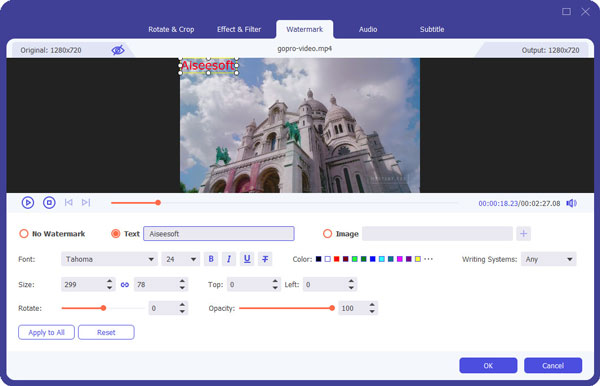
Add background music
You can add external audio tracks to spice up your GoPro videos. In order to do that, get back to the main interface, click the "Add Audio" button, and load the background music in your local disk. You are also allowed to add subtitles to the video by clicking "Add Subtitle" next to it.
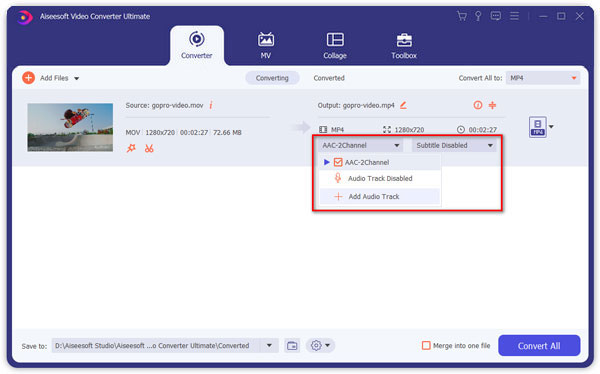
The toolbox feature can alos allow you to convert 2D to 3D, enhance video quality, compress large video files and edit video information.
3D effect: Make your GoPro video 3D and get the home-theatre experience
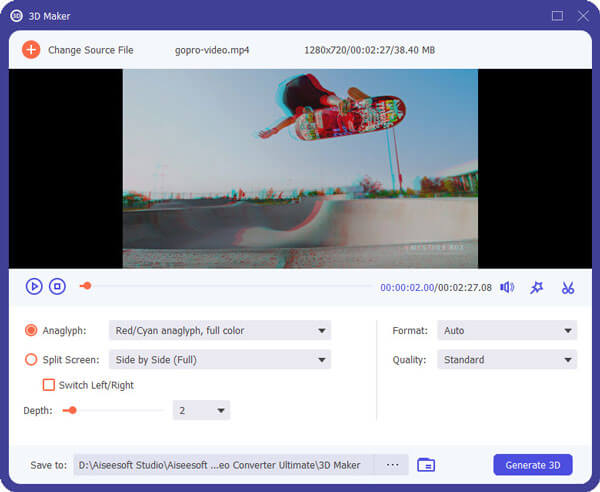
Enhance video quality: There are several ways to enhance your GoPro video quality. You can stabilize GoPro video, remove video noise, upscale resolution, etc.
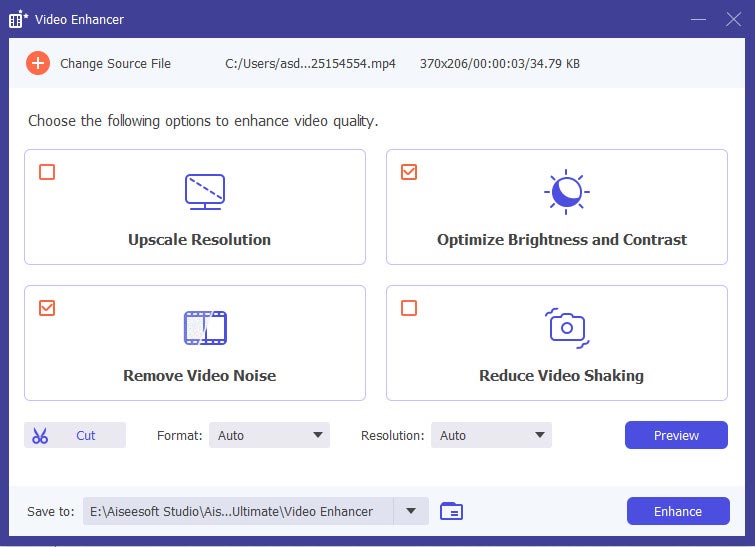
Step 4More interesting video features
Apart from the GoPro video editing features we mentioned above, you can also apply slow motion or time lapse effect to make your GoPro video look cooler. If you have more than one GoPro footage, you can insert animated transitions between video segments.
Step 5Save the project
After you have edited the GoPro video, click the "Convert All to" option and choose any video format you want to save your GoPro video as, such as MP4, MOV, AVI, etc. (4K included), then click "Convert All" button to save your project.
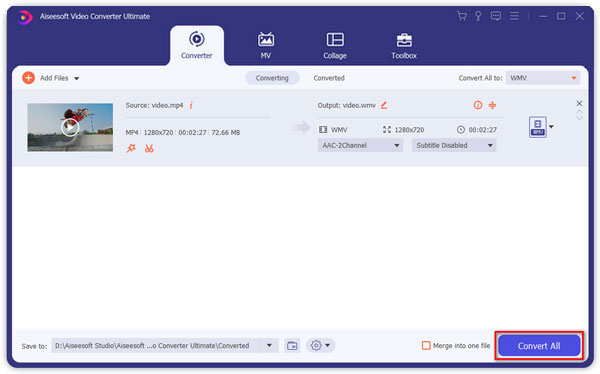
If you want to select a GoPro camera, you can read this post to check GoPro comparison and alternatives.
In this article, we have mainly taught you how to edit GoPro videos with the best GoPro video editing software. Still have more questions? Feel free to leave your comments down below.