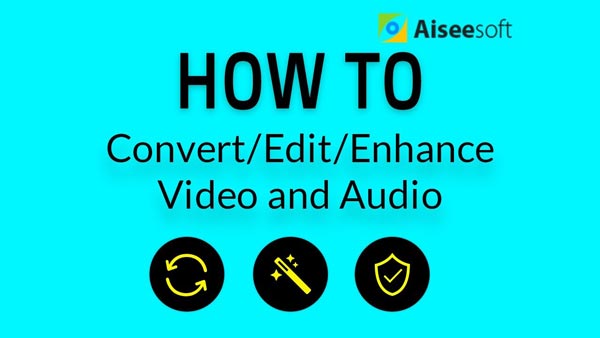In today's article, we are going to talk about GoPro time lapse.
A time lapse video is basically a sequence of photos which have been shot at an interval and then play with a much faster speed. It is a very handy tool for recording scenes which occur over a considerable period of time, such as sunset, sunrise, cloud, etc.
For GoPro owners, creating a time-lapse video is relatively easy. There are mainly two different methods: you can change GoPro time lapse settings to take a series of photos at selected intervals, and then place them into a sequence one after another; or you can shoot standard GoPro video and increase the speed till it gets the time lapse effect you like. The following post will show you these two methods.

GoPro Time Lapse
Before you shoot time lapse video, make sure you have gathered your gear.

Selecting the right setting is the most difficult part when shooting a GoPro time lapse, you have to decide the optimal resolution, playback rate, and more importantly, the right interval of shooting. Below parameters are the commonly-used GoPro time-lapse intervals settings you can refer to.
1. Carefully choose your location and always ensure that you have a focal point of your time lapse footage.
2. Don't worry about every image: not every image is going to be good. You can simply edit it after the shooting.
Step 1Find the best view to shoot your GoPro time lapse video, and place your GoPro with the tripod.

Step 2Set up your GoPro by going through Res, FOV and interval.

Step 3Press the record button and wait. This is going to be a long time, so you have to be patient.
Step 4After the shooting is done, transfer your photos into GoPro Studio. It will automatically produce seamless time-lapse video from your photos. You can save the project into your computer, or share it directly.
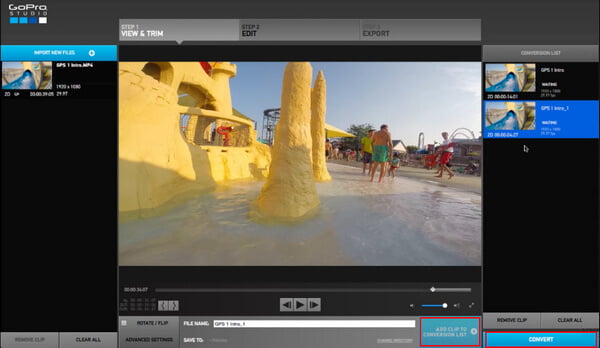
With the first method, the final video can appear jumpy and jittery if too few images are used. There is also another method to make GoPro time lapse, which is to set your GoPro to record video as you would normally and then apply time lapse effect with a post-production program. This way assures you to have a seamless time-lapse video, but it will cost memory card storage, and waste more battery life.
Many advanced GoPro video editing programs provide the option to apply time lapse effect after you import the standard GoPro video. For instance, if you are a Mac user, you can make time lapse video in iMovie. Here we would like to recommend you a powerful GoPro video editor that you can use on PC or Mac.
If you want to select a GoPro camera, you can read this post to check GoPro comparison and alternatives.
In this article, we have mianly showed you how to shoot time lapse video with GoPro. Still have more questions about GoPro time lapse? Feel free to leave your comments down below.