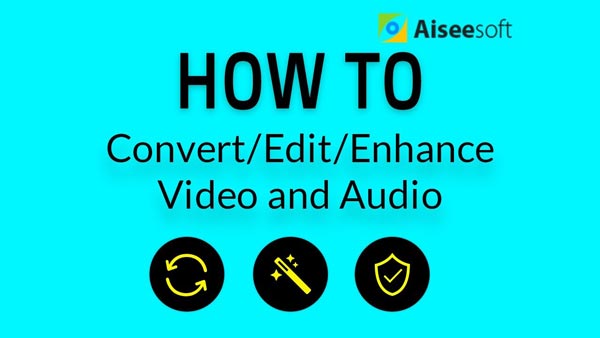GoPro Studio is one of the main products that are provided by the GoPro company, and it is usually the best option when you are considering the GoPro video editing software. However, even if GoPro Studio is designed with beginners, it is not always easy to pick up all the skills.
In that case, we suggest you to read this GoPro Studio tutorial. You can learn how to use GoPro Studio to edit videos step by step. If you find GoPro Studio just not working for you, you can also find an alternative solution here.

How to Use GoPro Studio
GoPro studio is basically complete video editing software that enables you to create GoPro videos and apply stunning video effects. In this part, we are going to explain how to use GoPro studio step by step. Before we get started, make sure you have downloaded the latest version GoPro Studio on your PC or Mac.
Open GoPro Studio, and you'll see the blue button labeled as "Import New Files" on the left panel. Click on it, and then select the video files that you want to include.
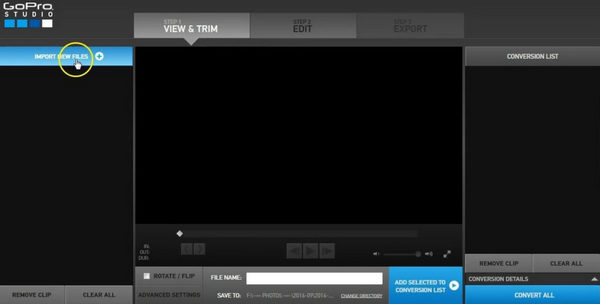
After you have imported the GoPro videos, you might find lots of useless raw footage you don't want to use for the final version of the video. In that case, you can do a rough trimming or cutting before the actual editing.
Choose the thumbnail of a video and then click on the "Play" button. There are two trimming buttons on the bottom left of the window that you can use trim out the front or back part.
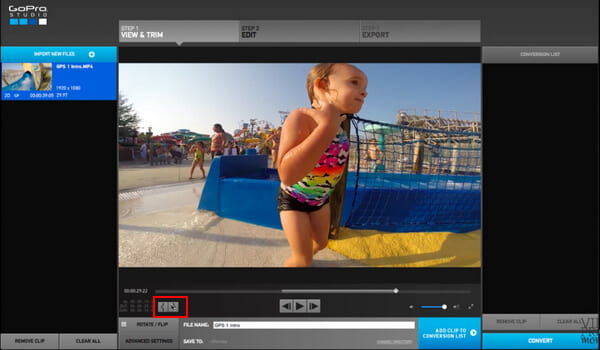
If you want to change any setting like frames per second, size of the video, change format, increasing speed or any other setting; you can go to advanced settings and make the changes. These settings determine how your raw your video files will be converted.
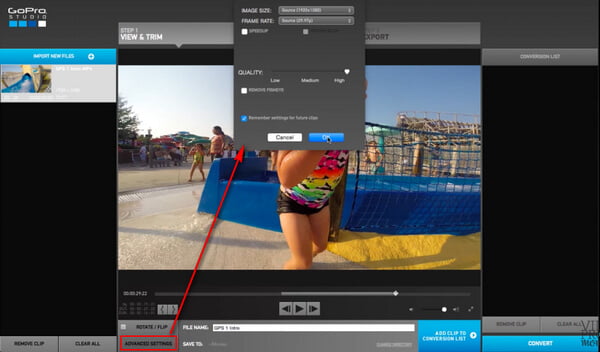
To start with editing, you need to convert all video files into one. In order to do that, select the clip and choose to "Add Clip to Conversion List". Once you have added all the clips to conversion list, convert them by clicking on "Convert All" button. Then you can enter the video editing.
In this step, you are can also add the new videos, trim/rotate/flip videos as you want. After the conversion process, click on "Proceed to Step 2" button which is replaced from "Convert All" button. This will take you to the video editing mode.
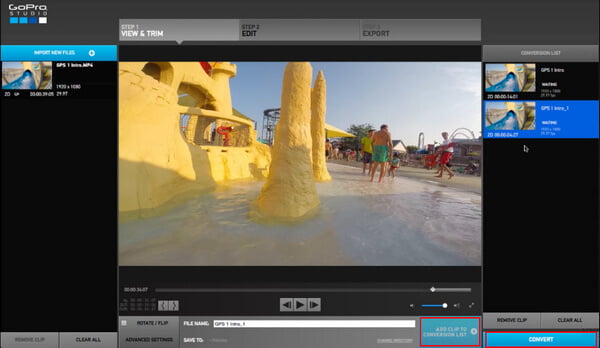
GoPro Studio offers you 2 options in the next screen: create a new video, or use one of the templates in the video editing software.
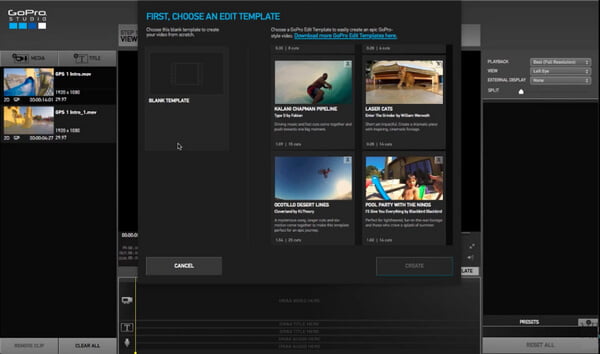
If you choose the template option, all you have to do is replace the videos with your files.
For creating the new video, click on "Blank" button on the left hand side and then on "create" on the bottom right. Now, click on the "Title" button and type the title name that you want. You can also change the font size, color and some other features of the title.
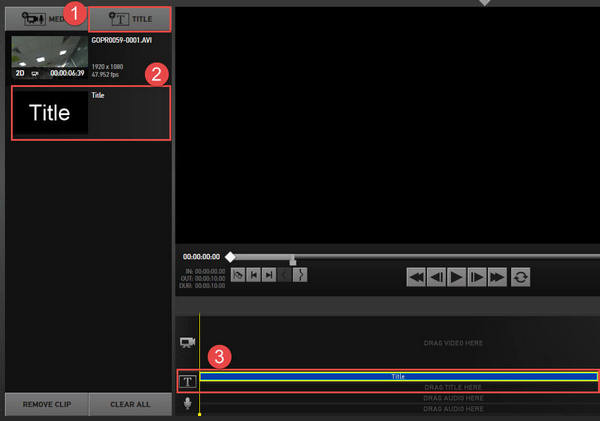
Select the video you want to import, drag and drop it to the timeline. In the right column, you can adjust the speed, fade time, brightness, volume level, add video transitions or slow motion effects, split video, etc.
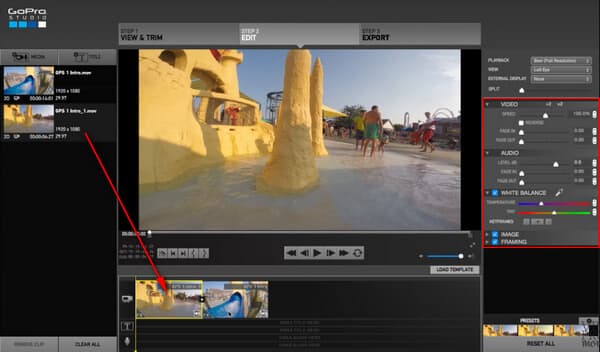
You can add some music to your GoPro video if you want. Click "Media" button in the top left and then select the music you want to import. Then, drag the audio file into the timeline, where you see "Drag your title" here.
After finishing the editing, you can export the video to the format you want. GoPro Studio provides you many ways to export your video file. You can directly upload it on the YouTube or Vimeo, save it for watching later on your PC or set other parameters by choosing the custom options. After selecting the particular option, click on the "Export" button.
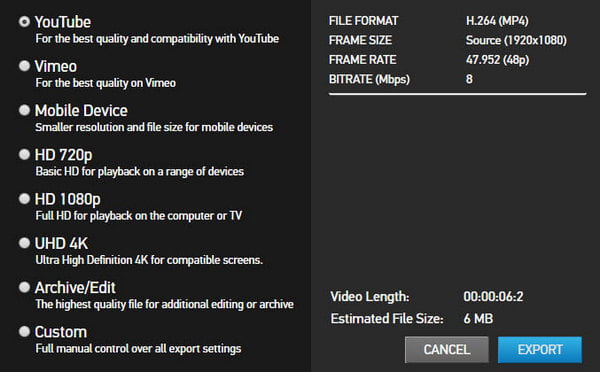
As you can see, GoPro Studio is a simple and basic video editing for your GoPro videos. If you are looking for a more advanced GoPro Studio video editing software alternative with powerful features, you can try Video Converter Ultimate. It allows you to convert/edit/merge/cut your action camera videos within clicks.
In this article, we have mianly showed you how to use GoPro Studio. Still have more questions about this GoPro Studio tutorial? Feel free to leave your comments down below.