When you hit "Trust" in the popping-up "Trust This Computer" message, it means you can start sharing and transfer all your iPhone files to another device. And in most cases, people connect iPhone to Windows or Mac computer using iTunes. The door between your iPhone and computer is open, so your iPhone data can be transferred to computer totally. So every time when you see the iPhone trust this computer message, when connects to a new computer, you should not bypass this notification. Therefore, once you tap "Don't Trust", iTunes will not recognize your iPhone at all. It may be the last step to protect the safety of your iOS data.
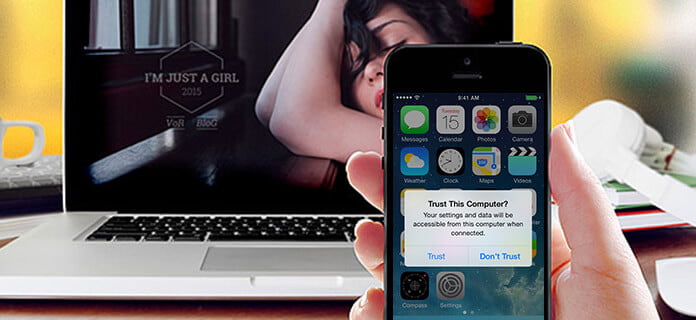
iPhone Trust This Computer
The following paragraphs will show you why do iPhone trust and "untrust" this computer, what will happen with the trusted or untrusted computer and how to trust or untrust computer with iPhone in detail.
The first time you connect iPhone, iPad or iPod touch to a computer, you will receive the alert asking whether trust this computer or not. The moment you turn on iPhone trust this computer, the trusted computer will control every activity happened on this iOS device. It can sync with your iPhone, create backups and manage photos, contacts, videos, call logs and everything directly.
Step 1 Connect iPhone to computer
After you have connected iPhone to your Mac or Windows PC, your iPhone will ask you "do you trust on this device". Choose "Yes" and then enter password to unlock your iPhone.
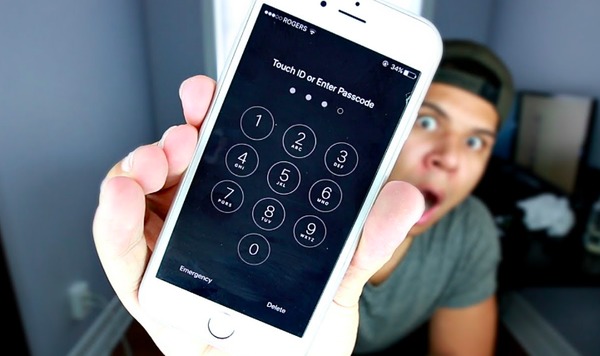
Enter password to Unlock iPhone
Step 2 Tap "Trust" in "Trust This Computer" message
There will be an alert announcing whether you want to trust this computer. Think twice before you press "Trust" button, because your settings and data will be accessible from this computer when connected.
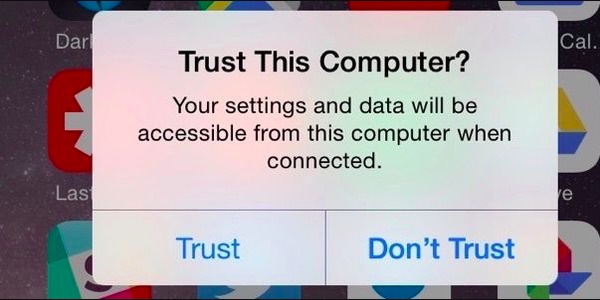
Trust This Computer
But if you are using the public computer or other people's computers, then you'd better choose "Don't Trust" to block the access. Therefore, iPhone asks trust this computer every time you connect iPhone to computer. For people who want to deny the access from the previous trusted computer, just try following operations.
Step 1 Locate iPhone trust this computer reset
Open "Settings" in your iPhone, navigate "General" list. Select "Reset" and then choose "Reset Location & Privacy" to change iPhone trust this computer setting.
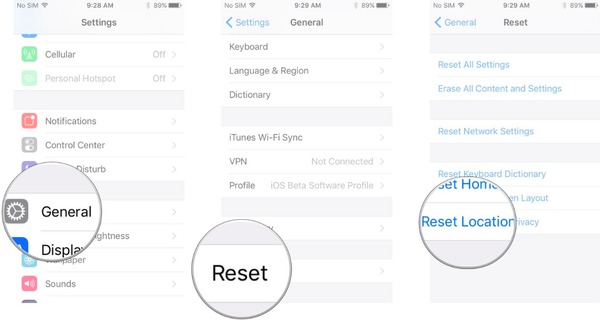
Settings
Step 2 Reset privacy settings to untrust this computer
You will be required to enter password before resetting settings. Tap "Reset Settings" and close the setting to untrust computers on iPhone and iPad.
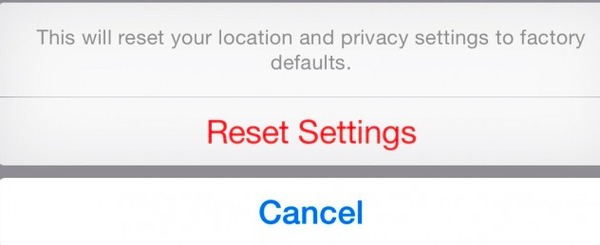
Reset Settings
- "I accidently clicked on 'don't trust' for my own computer. How can I get it back to make my iPhone trust this computer again?"
After upgrading to latest iOS 18/17, there are many new features. And if someone click the wrong option to untrust this computer, he or she will face the problem of syncing iPhone with iTunes. During this time, you have to trust iPhone the untrusted computer manually.
Step 1 Open Advanced Preferences menu
Once you click "Don't Trust" by mistake, you can undo it by resetting with iTunes. Disconnect iPhone from your computer. Open iTunes to select "Preferences" under "Edit" menu.
Step 2 Undo iPhone untrust this computer
Select "Advanced" in the Advanced Preferences. Tap "Reset warnings" option in the middle. Press "OK" and then turn off iTunes. Reconnect iPhone to Windows or Mac computer again, now you will see iPhone trust this computer popping up again.
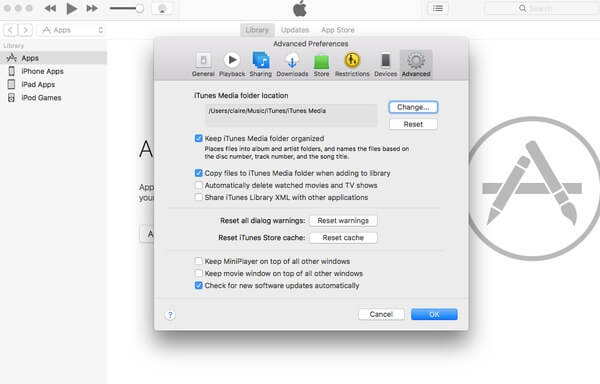
Advanced Preferences
- "I keep getting iPhone trust this computer prompt over and over again."
- "Why does iPhone trust this computer keeping appearing? I thought it was a onetime thing per computer."
It is also annoying to receive iPhone trust this computer loop messages. Since you have clicked "Trust", your iPhone still asking for your permission to trust this computer or not. To solve iPhone trust this computer always coming up, you can rely on following good methods.
Step 1 Open "Control Panel" on Windows PC.
Step 2 Choose "Uninstall a Program".
Step 3 Right click "Apple Mobile Device Support" to tap "Properties".
Step 4 Click "Stop" and then "Start".
Step 5 Reboot and reconnect iPhone to PC.
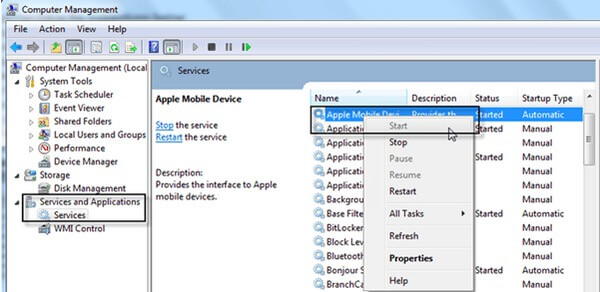
Restart Apple Mobile Device Support
Step 1 Choose "Start" and then activate "Run".
Step 2 Type devmgmt.msc and then hit "Enter".
Step 3 Expand "Universal Series Bus Controllers" entry.
Step 4 Check whether "Apple Mobile Device USB Driver" is installed, you should enable the option if not.
Step 5 You can reinstall iTunes and reconnect iPhone to PC.
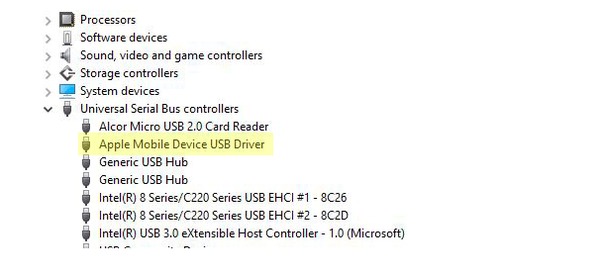
Check Apple Mobile Device USB Driver
Step 1 Click "App Store" > "Update" > "Install" to update iTunes on Mac.
Step 2 Open "iTunes" > "Help" > "Check for Updates" to install the latest iTunes on PC.
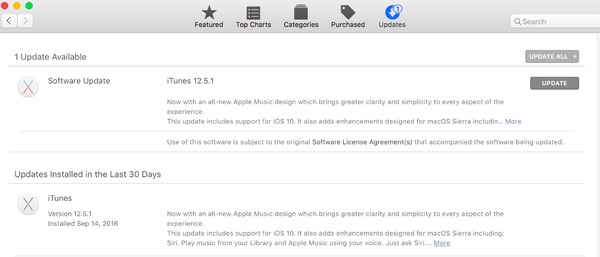
Update iTunes
Method 1: Restart your iPhone and computer to trust this computer again.
Method 2: Disconnect and then reconnect iPhone to Mac or Windows computer.
Method 3: Reset Trust Settings similar with the above "Undo don't trust this computer" operations.
Method 4: Reset network settings after choosing "Settings" and "General".
You can learn step-by-step solutions to trust or untrust this computer with your iPhone. And the problems you may face are also listed. It is easy to fix iPhone trust this computer keeps popping up, and there is also no difficulty to trust the untrusted computer again. If you are facing other iPhone trust this computer errors, just leave your comments below.