Tip
Keep Everything: Save all captures shot in burst mode to "Photos".
Keep Only (numbers) Favorites: Save only the selected photos and removed the rest undesirable or blurred captured.
Is it so annoying to take some blurred or obscure photos when photographing moving objects? Is it challenging to shoot some unstill subjects or people? Is it too early or too late for you to take picture and then you just miss the perfect moment? If you have an iPhone, you can use the excellent feature of burst mode on iPhone camera. In this article, we will introduce you some useful tricks of how to use camera burst mode on iPhone X/8/7/SE/6s/6/5s/5c to get better photos of moving objects.
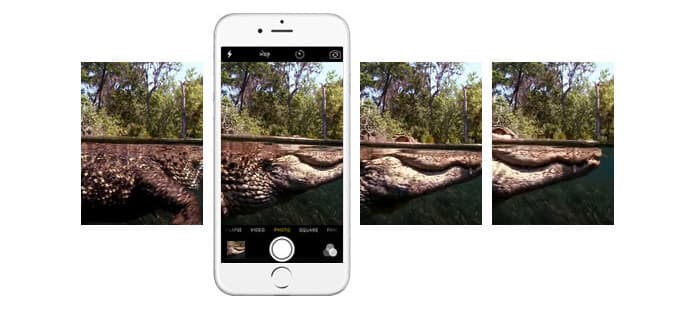
Use Burst Mode on iPhonw Camera
As one of useful iPhone camera effects, which enables you to continuously shoot photos with high speed. In this mode, you can take 10 pictures in a second. How to enable burst mode? It is very easy. What you need to do is to simply hold the "Shutter" button when framing subjects. This feature can only used in the settings of "Square" and "Photo".
It is better to be used to capture movements. With the amazing shooting speed, you can easily grab the moment when the target subject is moving. When you complete taking photo, you are able to choose the favorite captures and delete iPhone photos you don't like.
How does iPhone burst mode work? In this part, we will show you how to active camera burst mode on iPhone X/8/7/SE/6s/6/5s/5c. Hope you can take awesome photos to share with friends.
Step 1Tap the "Camera" app on iPhone.
Step 2kindly note that burst mode only applies to used in "Square" and "Photo" settings. So scroll right or left your iPhone camera screen with your finger to a proper shooting settings.
Step 3Tap the circle "Shutter" button or press the button of "Volume up" of iPhone when you frame the moving objects or any unpredictability.
Step 4After that, you can clearly see a counter above the "Shutter" button. It is a timer which is used to indicate the number of photo you take in a quick-time period. In the burst mode, 10 photos will be taken per second. You are allowed to shoot less than 999 photos. Finally, release the button of "Shutter" to finish shooting.
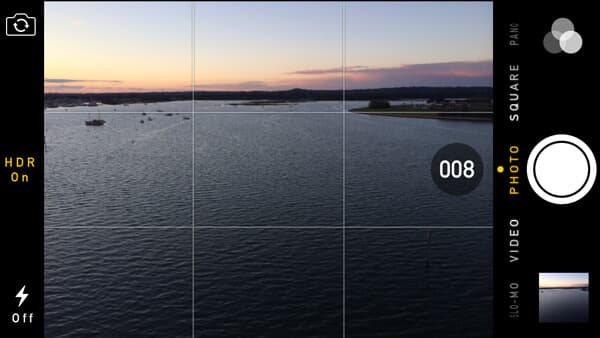
A bunch of captures will be automatically saved into your Camera Roll, some of which may seem not very clear with the continuous high speed of burst mode. Then you need to pick them up for deletion.
Step 1Tap the "Thumbnail" next to "Shutter" or go to "Photo" app to find photos shot in burst mode.
Step 2Tap "Select..." at the bottom of iPhone screen. Then you are allowed to scroll and view the bursts.
Step 3Choose and mark your preferred capture or captures, and then click "Done" on the upper-right corner of the screen.
Step 4Confirm the choice when you will be asked of "Keep Everything" or "Keep Only (numbers) Favorites".
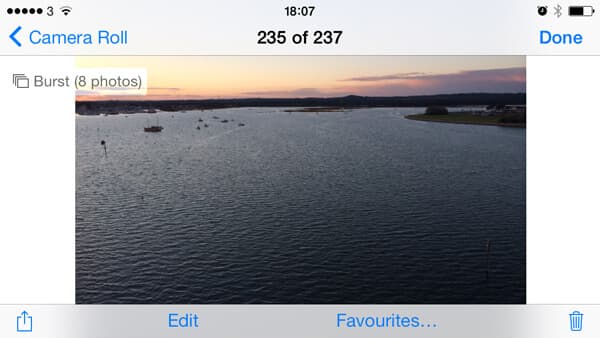
Tip
Keep Everything: Save all captures shot in burst mode to "Photos".
Keep Only (numbers) Favorites: Save only the selected photos and removed the rest undesirable or blurred captured.
Additionally, you may need to recover deleted iPhone photos when you ignore to mark the favorite captures.
Some iOS users complain that they may accidently tap "Shutter" and take lots of pictures unintentionally. How to disable the featrue of burst mode? If you want to shut down this function, you may need to:
Step 1Choose other settings instead of "Square" or "Photo".
Step 2Jailbreak your iPhone to disable burst mode on iPhone camera.
Step 3Set a restriction password to "Camera" app on iPhone.
If you accidentally delete or lose photos on iPhone or iPad/iPod, there is a best way for you.
In this article, we mainly talk about how to use and turn off burst mode on iPhone camera. Hope these camera tricks can help you to take better iPhone photos.