This article covers three effective solutions to recover deleted folders in Outlook. If you mistakenly remove a critical folder in Outlook but can’t find it from the Deleted Items, follow the guide to recover it, whether you are using the Outlook desktop app, web version, or mobile.
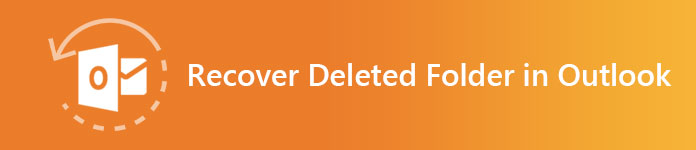
After you delete a folder in Outlook, it will be moved to a Deleted Items folder, just like deleting other items like emails. Depending on Outlook configuration or your specific settings, deleted items will be permanently erased after 30 days. So, if you act quickly, deleted folders in Outlook can be easily restored. However, many users complain that they can’t find the removed folder in Deleted Items. Are you facing the same situation?
As mentioned above, you can handily retrieve recently deleted folders directly from the Deleted Items folder. Launch the Outlook software or navigate to its web version on your desktop. Sign into your account and click Deleted Items in the left-hand navigation pane.
If your folder does not appear there, even if it was recently deleted, click the arrow icon ahead of Deleted Items. The target folder will be displayed as a subfolder. Right-click the folder and use the Move Folder option. Select its original location and confirm the recovery.
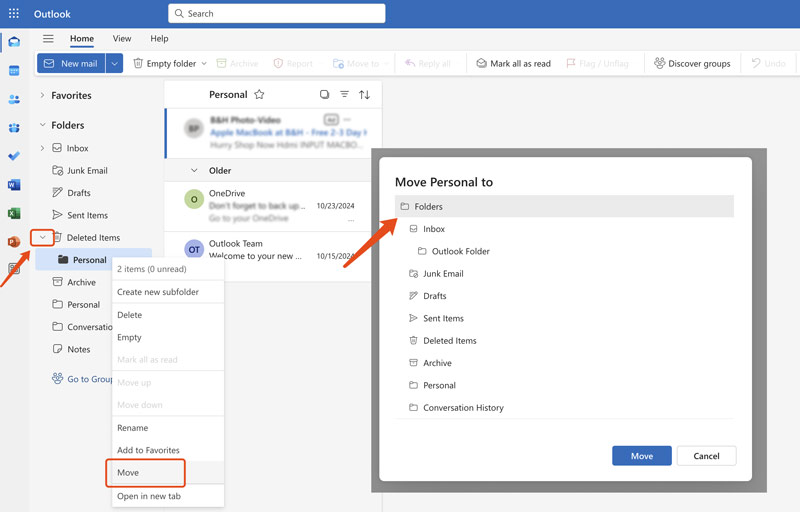
Recovering a deleted folder in Outlook is different from restoring an individual email. Folders must be recovered as a whole, along with the emails they contain.
If your deleted Outlook folder has been removed from the Deleted Items folder, it may still reside in Outlook’s hidden Recoverable Items section. This feature is available for Outlook desktop programs (Microsoft 365/Exchange accounts) and web versions for Windows/macOS. Once you have emptied the Deleted Items folder, you still have a chance to retrieve items within 14–30 days.
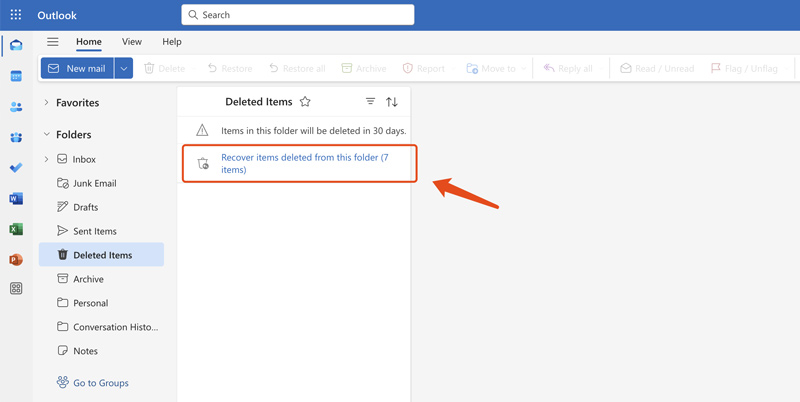
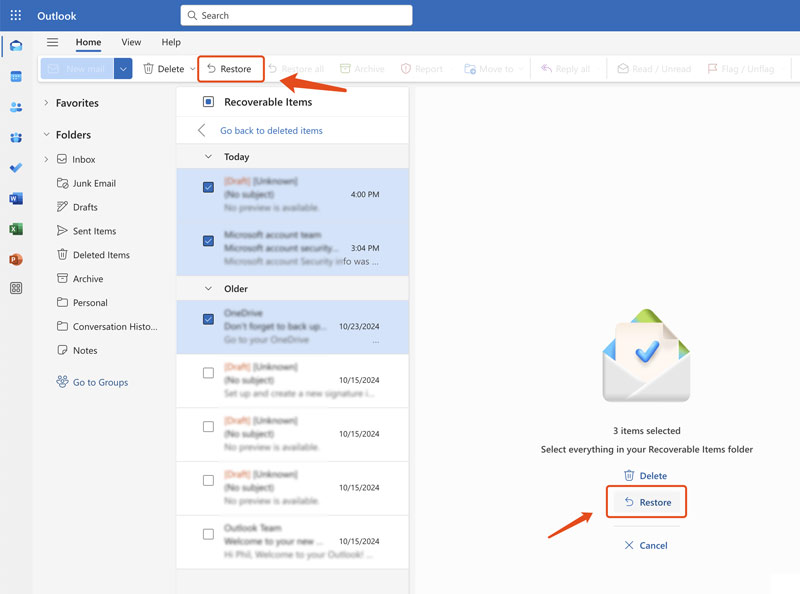
If the deleted folder is no longer recoverable using Outlook’s built-in tools, it may have been permanently deleted. In that case, you may need specialized software to restore it. They can scan your computer or Outlook data files for deleted folders.
Aiseesoft Data Recovery offers a reliable solution to retrieve deleted folders in Outlook. It employs advanced scanning algorithms to search for permanently deleted files, including Outlook PST/OST files, even if they were removed from the Deleted Items folder. It works well with all commonly used Outlook versions. Besides Outlook emails, it also supports various documents, photos, videos, and other files.
100% Secure. No Ads.
100% Secure. No Ads.
When you need to recover deleted folders and emails in Outlook, download and launch this introduced recovery tool on your computer. Select the specific hard disk that may carry your lost Outlook data. You should know that Outlook stores data in PST or OST files. By default, PST files are in the C drive.
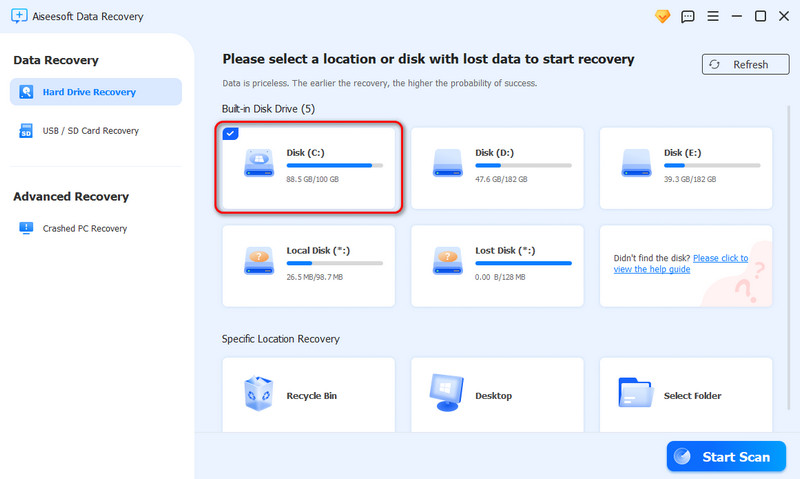
Click Scan to begin a quick scan. If the deleted Outlook folders aren’t found, use Deep Scan. This scanning mode takes longer but searches thoroughly.
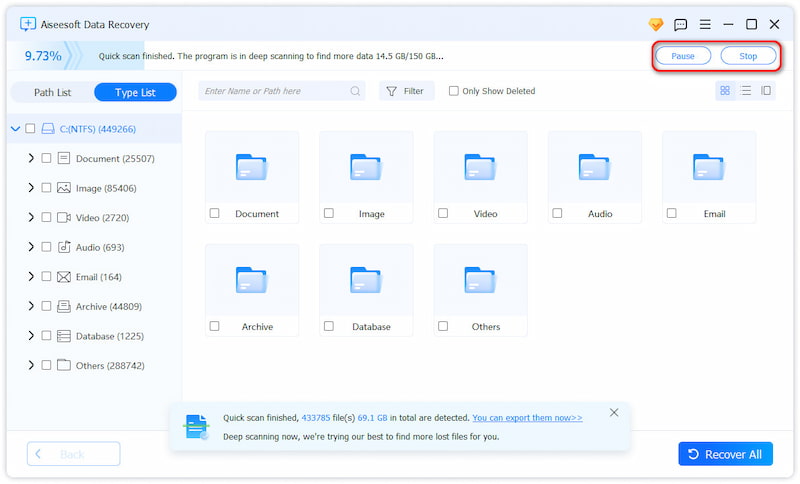
After scanning, look for your deleted PST/OST emails from Outlook. You can use its search function to find these files quickly. Select the Outlook data and click Recover.
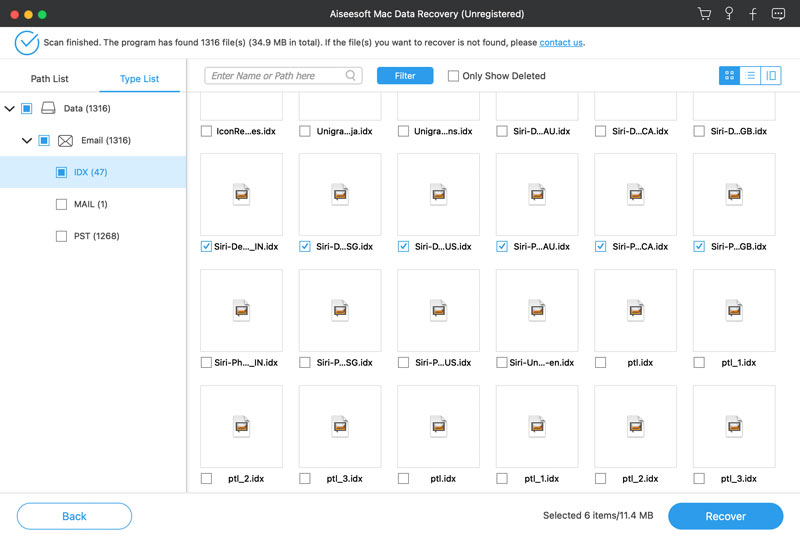
When the recovery is complete, open Outlook, go to File, choose Open & Export, and then use Import/Export to load your restored Outlook data. Browse the recovered PST file and follow the prompts to import it. After that, your deleted folders will reappear in Outlook’s folder list.
If you are unable to recover a deleted Outlook folder using the three recovery methods above, contacting Microsoft’s official support team is the next step. Click Help within Outlook and then click the question mark icon to display the Help pane. You can type your query like recover a deleted folder and press Enter. Outlook will list related steps to help you retrieve your folder. You can also click the Yes button to get further help.
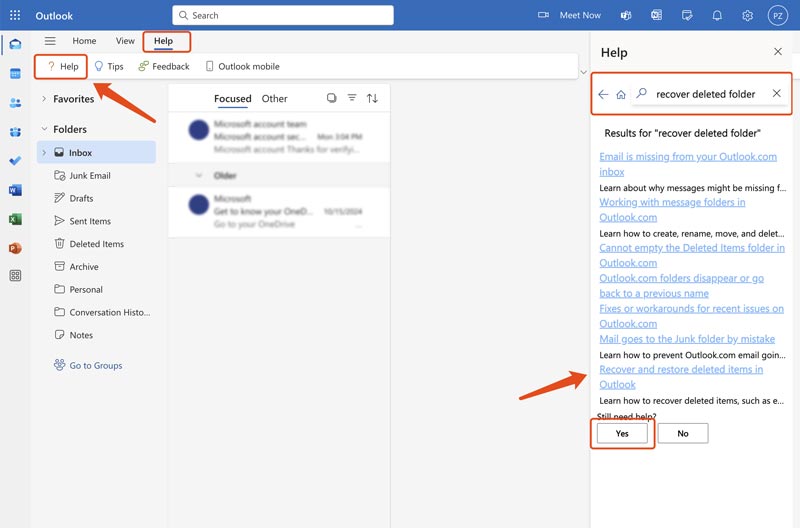
You can also go to the official Microsoft Support website and choose Outlook under the product list. Choose Contact Support and log in with your Microsoft account. Choose the specific issue category and select your preferred contact method, such as Chat, Request a Callback, or Email.
How can I delete a folder in Outlook?
You can access and manage all Outlook folders on the left-hand pane. When you need to remove a folder from your Outlook app, right-click on the folder and choose Delete. However, these default folders in Outlook can’t be deleted, such as Inbox, Junk Email, Drafts, Sent Items, Deleted Items, and more.
Can I hide a folder in New Outlook?
The new Outlook for Windows or One Outlook app for mobile does not have a built-in feature to hide folders directly within the interface. However, you are allowed to move folders created in Outlook to Inbox, Archive, Conversation History, or another mailbox if you want. This way, the folder won’t be shown in your inbox view. Moreover, you can choose to delete some unnecessary folders. But this solution doesn’t work for default folders in Outlook. You must use some third-party tools or add-ins that offer folder-hiding functionality. If you really need to hide a default folder, consider using the classic Outlook desktop app. It lets you freely customize folder visibility based on your needs.
How do you create new folders in Outlook?
The process of creating a folder in Outlook is straightforward. If you use the new Outlook app, you can locate the Folder pane on the left sidebar, right-click your email address, and click the three-dots icon next to it. Choose the Create new folder option and name the created folder. If you want to add a new folder in classic Outlook, right-click on the left pane and select the New Folder option.
Conclusion
Accidentally deleting an important Outlook folder can be stressful, but with quick action and the right methods, you have a big chance of getting it back. You can follow the above guide to recover deleted folders in Outlook with ease. As mentioned above, if none of these methods work, Microsoft Support may guide you through advanced recovery options.
Find Data
Find Deleted Messages on iPhone Find Deleted Apps on iPhone Find Deleted History on iPad Find Archived Emails in Gmail Find Recovered Documents in Word
Aiseesoft Data Recovery is the best data recovery software to recover deleted/lost photos, documents, emails, audio, videos, etc. from your PC/Mac.
100% Secure. No Ads.
100% Secure. No Ads.