As a frequently-used personal information management application provided by Microsoft, Outlook is designed to manage personal contacts, plan daily schedule, manage emails and organize meeting or conference, etc. for Windows users. With Outlook, you can easily search what you are looking for from contacts, emails or other. Besides, it enables you to share your calendar with others which can be editable and manageable. Many Windows users would like to save contacts to Microsoft Outlook because of its convenience. However, Every coin has two sides. So does Outlook. As Outlook has system requirements, you can only run Outlook on Windows operating systems or Linux-based systems. What if you want to communicate with someone from your Outlook contacts but there is no Windows computer nearby? Then, you can sync Outlook contact to your iPhone. How to transfer contacts from Outlook 2003/2007/2010/2013 to iPhone X/8/7/SE/6s Plus/6s/6/5s/5c/5 with or without iTunes. Keep reading.
You will also like reading: Three Ways to Sync Outlook Calendar with iPhone.
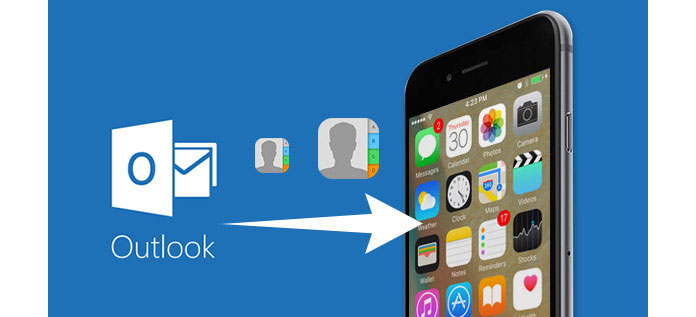
In this part, we would like to show you how to transfer contacts from Microsoft to iPhone without iTunes. And there, a reputable and flexible third-party program, the Outlook contacts transfer, FoneTrans, will be introduced. With the software, you can easily import Outlook contacts to iPhone with simple clicks. First, download and install the software.
Step 1 Launch the program and connect your iPhone to computer via USB cable. The software will automatically detect your iPhone. If USB driver can not connect your computer, fix USB driver disabled.
Step 2 Click Contacts from the left column, and it will show all your iPhone contacts in the main interface in seconds. Click Import/Export on the top menu, and select Import Contacts from the drop-down list. Move your mouse to the little rightwards triangle of the tab Import Contact. Then it shows three options for you, From Outlook, From Windows Address Book, From CSV Files, and From vCard File. Select From Outlook.
Step 3 The software will automatically detect all your contacts from Microsoft Outlook. Seconds later, the program will prompt you with the number of Outlook contact it finds. Confirm to Import the contacts from Outlook to iPhone.
iCloud can help you sync contacts with Microsoft Outlook, but first, you need to download and install iCloud control panel for Windows on your computer.
Step 1 Launch iCloud control panel for Windows on computer. Sign in to your iCloud account. (Forget iCloud passcode? Recover iCloud password.)
Step 2 Tick the checkbox of Mail, Contacts, Calendars, and Tasks With Outlook.
Step 3 Click the button of Apply.
Step 4 Go to iCloud.com to download Outlook contacts or you can use iTunes to sync contacts from iCloud backup.
iTunes is not only a simple media tool, but also a useful full-featured iOS data management assistant, including transfer Outlook contacts to iPhone. To synchronize contacts from Microsoft Outlook to iPhone, read the following instructions:
Step 1 Connect your iPhone to your computer with USB cable. Launch iTunes and then it will automatically detect your device.
Step 2 In the iTunes interface, click the Device button on the top-left menu.
Step 3 From the left column, click the Info tab under tab of Settings.
Step 4 Tick the checkbox of Sync Contacts with. Then, click the menu button next to it and select Outlook from the drop-down list. You are allowed to sync All contacts or only Selected group.
Step 5 Click the button Apply at the bottom-right corner. Seconds later, Microsoft Outlook contacts will be synced to your iPhone.
Apart from transferring contacts, iTunes also allows you to sync Outlook calendar with iPhone.
In conclusion, you can easily sync Outlook contacts with iPhone by using the above methods. Hope this article can help you.