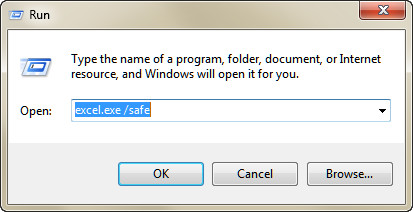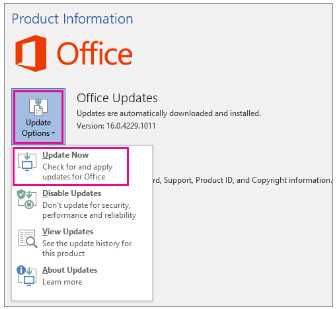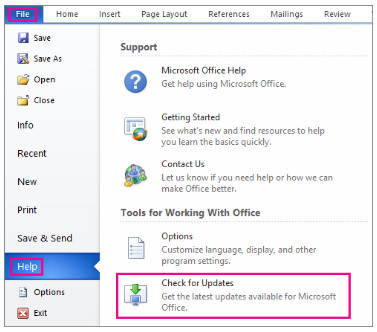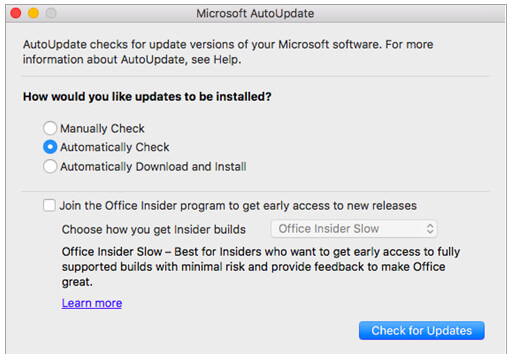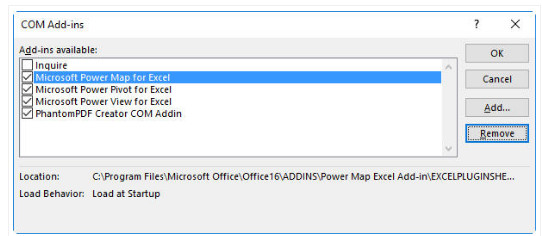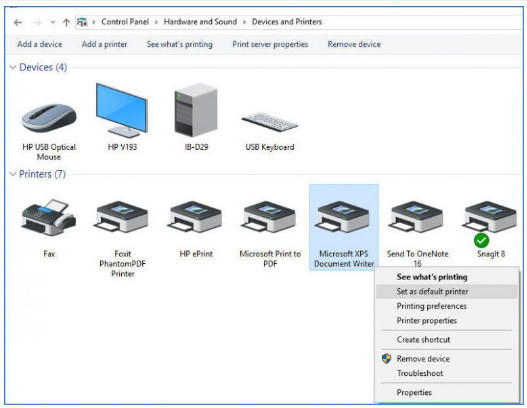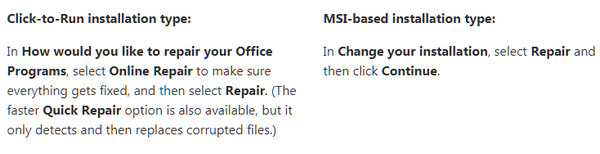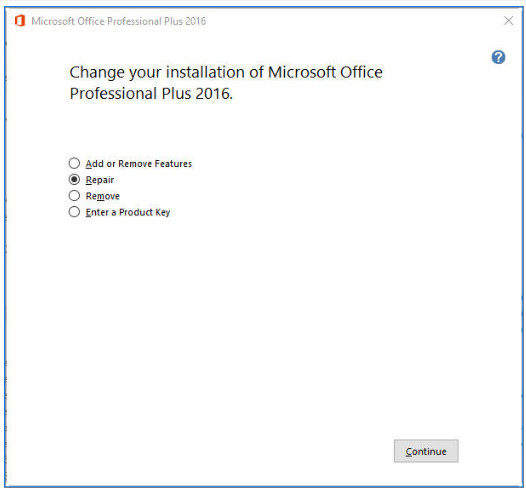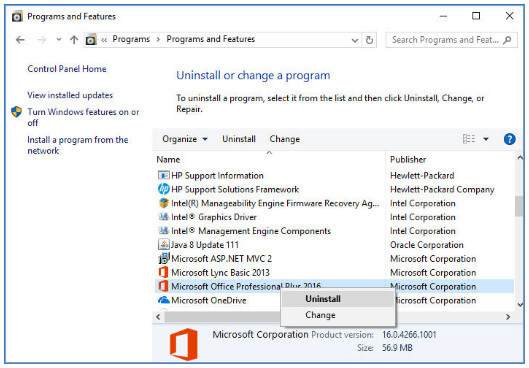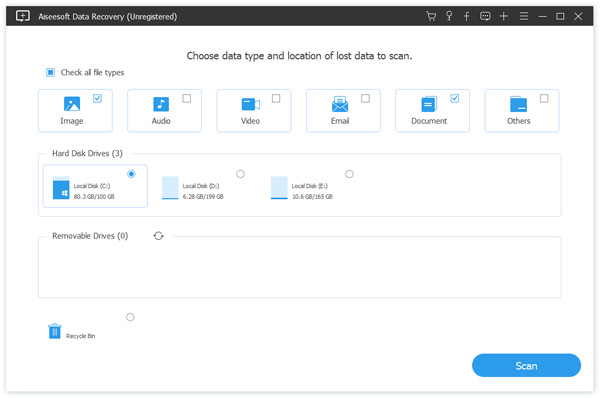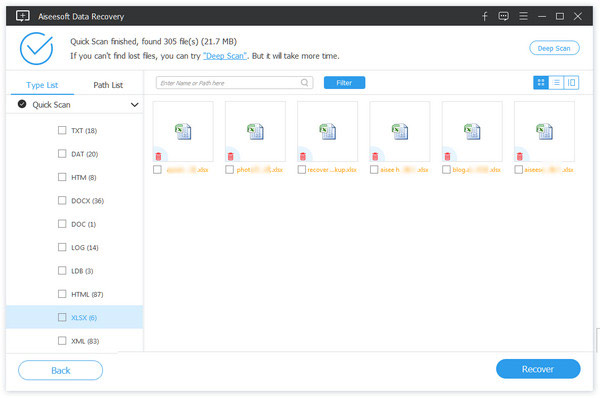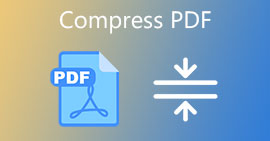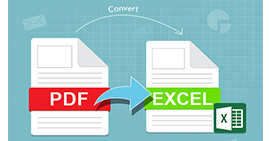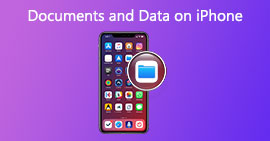8 Actions You Should Take When Excel Not Responding
Summary
When you receive the message that Excel is not responding, you should take actions to fix it right now. This page shares 8 solutions to fix this problem. You can not only fix Excel not responding, but also recover the Excel file when Excel is crashing.

Excel Not Responding
Microsoft Excel is widely used by the officer for saving data. It works great from calculation, charting to graphing data.
However, the sudden message pops up saying,
"Excel is not responding"
"Excel has stops working"
So you are probably wondering:
How to fix Excel not responding?
We are helping you.
This page collets the comprehensive 8 solutions to fix Excel not responding. The 8 solutions also work when your Excel 2003/2007/2010/2013/2016/2019 is running slow, freeing, crashing, stopping working, etc.
Way 1.
Run Excel in Safe Mode
This is the most straightforward and common way. Excel Safe Mode allows you to overcome the startup issues.
Step 1 Open Command box on computer.
Windows 10: choose Start > All apps > Windows System > Run;
Windows 8: click Run in the Apps menu;
Windows 7: click Start.
Step 2 Type "excel.exe /safe". It will run Excel in the Safe Mode.
Now, Open the Excel file again, your problem might have resolved.
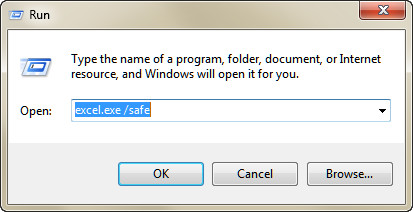
Way 2.
Enable Excel in the latest update
Excel not responding may occur because you do not install the latest Windows updates.
What you need to do is to check and update Excel to the latest version.
On Windows for Excel 2013 and 2016:
Step 1 Open Excel app on your computer.
Step 2 Go to "File" > "Account" > "Product Information" > "Update Options" > "Update Now".
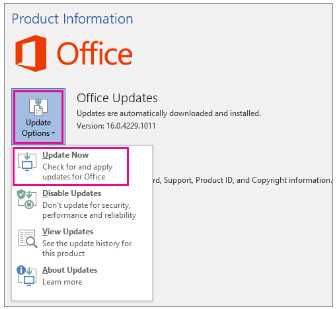
On Windows for Excel 2010:
Step 1 Open Excel app on your computer.
Step 2 Go to "File" > "Help" > "Check for Updates" > "Install Updates" or "Check for Updates".
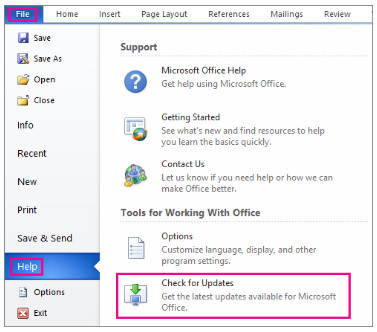
On Windows, Excel 2007 and 2003, the update support has ended from Microsoft.
Excel update on Mac:
Step 1 Run Excel on your Mac.
Step 2 On the top menu, go to "Help" > "Check for Updates" > Choose "Automatically Download and Install" under "How would you like updates to be installed?" > Click "Check for Updates".
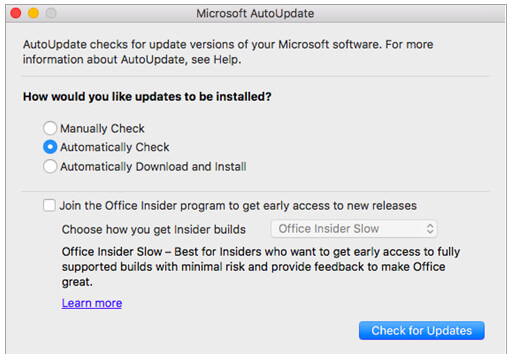
Way 3.
Disable add-ins in Excel
Some developers create add-ins for Excel. The add-ins can occasionally conflict with Excel. Disable add-ins to fix the problem.
The add-ins are sorted by two types:
Excel add-ins that are saved as .xla, .xlam, or .xll files.
COM add-ins. They are created for one version of Excel frequently, which are not compatible with a newer version, and may cause crashes. They are not disabled by Safe mode.
For fixing it, you can do as following:
Step 1 Run Excel in Safe Mode (Solution 1).
Step 2 Click "File" > "Options" > "Add-ins" > Select "COM Add-ins" > click "Go" to clear all the check boxes in the list and click "OK".
Then you need to close and restart Excel to have a try.
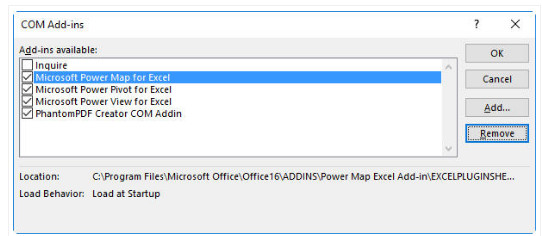
Way 4.
Change Default printer
This is yet another simple and efficient solution. When Excel is started, it examines the default printer that will display the Excel workbooks. Excel is printer-intensive. Therefore, it will run even slower or crashed when Excel files are saved in Page Break Preview view.
For fixing it, you can change the default printer.
Click on the "Control Panel" > "Printer and Devices" > Right click "Microsoft XPS Document Writer" to set it to the default printer.
Now, reopen your Excel document, and the error may have been resolved.
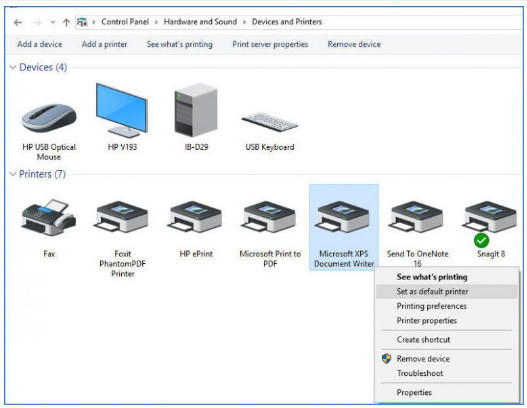
Way 5.
Repair Excel
Corrupted Excel in MS Office can also generate Excel not responding error. For removing this trouble, you could repair Excel.
On Windows 8.1, 8, 7 and Vista:
Step 1 Click "Start" > "Control Panel" > "Category" > Select "Uninstall a program" under "Programs" > Click Excel > "Change".
Step 2 Depending if your copy of Office is Click-to-run or an MSI-based install, do the following for your Office installation type:
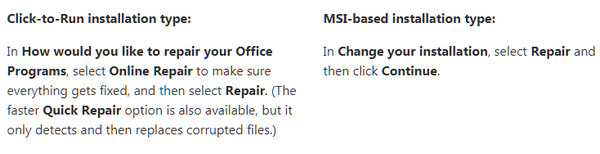
Then follow the on-screen instructions to repair your Excel.
On Windows 10:
Step 1 Right-click Start button > Select "Apps and Features" > Select "Excel" > "Modify".
Step 2 Repeat Step 2 like before to complete the repair process.
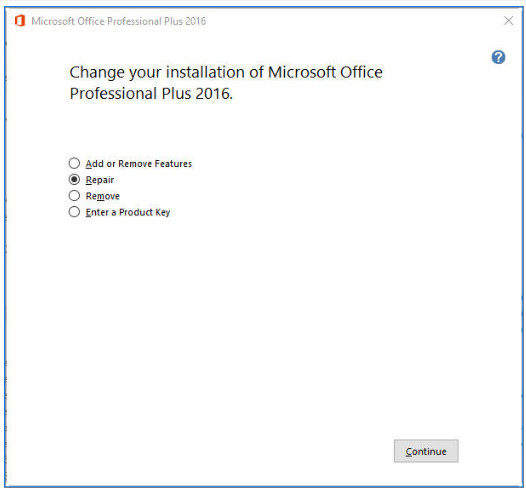
Note
This will repair the entire Office suite even if it's just one application you want to repair such as Excel. If you have a standalone app installed, then search for that application by name.
If repairing your Excel did not resolve your issue, continue on to the next item on the list.
Way 6.
Uninstall and reinstall Excel
If the above solutions fail to fix your Excel not responding or crash, then you can try to uninstall and reinstall Excel, which seems to be a common solution for all crashing apps.
Go to "Control Panel" > "Programs" > "Programs and Features" > Find Microsoft Office and right click "Uninstall".
Then you can reinstall Excel on your computer to remove this error.
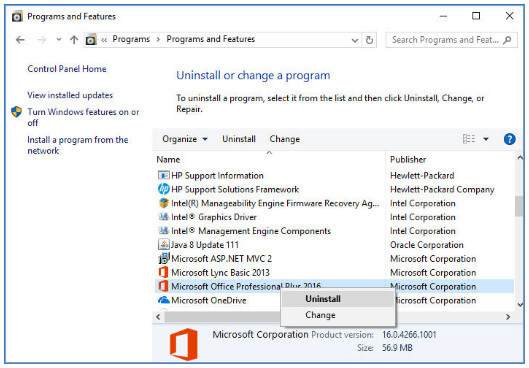
Way 7.
Update anti-virus software
Your up-to-date anti-virus software may be the reason why your Excel is not responding or crashing.
So check your anti-virus software update.
Changing your anti-virus settings may make your PC vulnerable to viral, fraudulent or malicious attacks. Microsoft does not recommend that you attempt to change your antivirus settings.
Way 8.
Rescue data from not responding Excel
The above ways aims at fixing such excel troubleshooting as non-responding, crashing, freezing, non-working, etc.
Another point that you should care about is how to save data when Excel is not responding before you save it.
Last but not least.
This is the last solution to recover data from not responding Excel.
Aiseesoft Data Recovery is the remedy.
Data Recovery
- It recovers Excel from corruption, not responding, crashing, non-working, etc.
- Support Excel recovery in 2003, 2007, 2010, 2013, 2016 and 2019.
- Apart from Excel, other document like Word, RTF, TXT, etc. are supported.
- Media files like photos, images, videos, audio files are available to the recovery.
- You can make Excel recovery on your Windows 10/8.1/8/7/ Vista/XP (SP2 or later).
- Excel recovery on computer, flash drive, removable drive, memory card, etc. is fully met.
Now, let's check it.
Step 1 Download this software on your computer. In the main interface, checkmark "Document".
Select one disk drive where you lost the Excel. Click "Scan".
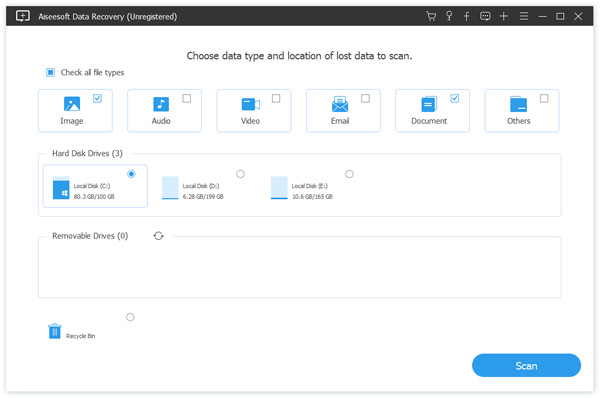
Step 2 In the scanning result, click "Document" > "XLSX" to find the Excel file that you want to recover, checkmark and click "Recover" to save the lost Excel file to your computer.
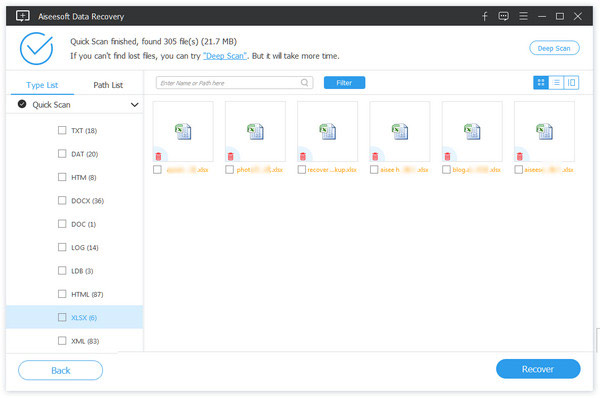
Notes
1. If the quick scan cannot find your wanted Excel, you can try "Deep Scan" to get a thorough scan on your computer. Surely, it will take longer time.
2. Not only Excel file document not saved, this software also lets you get back saved-over Excel file easily.
FAQs about Excel Not Responding
1. Why does Excel keep crashing when I paste?
a. The Excel is not updated to the latest version.
b. Excel might be running in the background that causes freezing.
c. Some add-ins may be intrusive with Excel.
2. How to fix Excel not responding without closing?
a. Install the latest version of Microsoft Office.
b. Type excel.exe /safe in the Run box to open Excel in safe mode.
c. Open Excel in safe mode, and click File > Options > Add-ins. Select COM Add-ins and uncheck the add-ins in the list.
3. What to do if Excel file corrupted?
If you are suffering from corrupted Excel files, you can fix excel file corrupted with its auto-repair feature manually. Just click File > Open and select the corrupted workbook. Click the drop don button next to Open button, and select Open and Repair > Repair.
Conclusion
Here's the last part…
Now I have a quick question for you:
Did you fix your Excel not responding from the above-stated solutions?
If yes, congratulations, and share this post now.
If no, leave a comment and let me help you.
What do you think of this post?
Excellent
Rating: 4.8 / 5 (based on 123 votes)