When you attempt to close an Excel file that you are currently editing without saving, you will be prompted with a dialog box. The message ensures you don’t lose your work accidentally. However, in some cases, you may lose unsaved work due to an unexpected shutdown, power outage, or another reason. How to recover an unsaved Excel document?
This article covers three helpful methods to find unsaved Excel files and restore them. You can start with Excel’s built-in features and recovery options to recover an Excel file that is not saved. If failed, you can then turn to professional data recovery software.
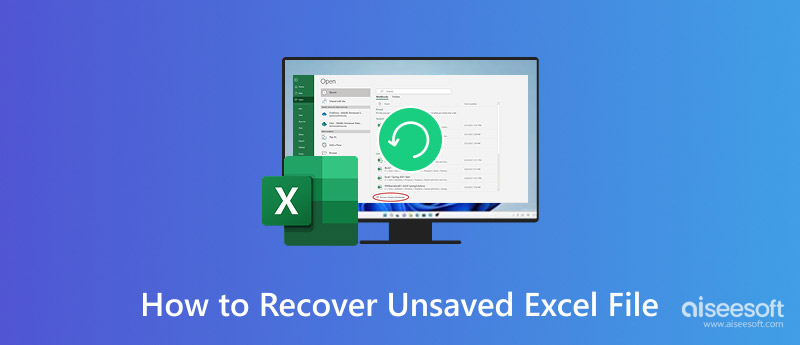
You can use the built-in AutoRecover feature to recover an unsaved Excel file quickly. AutoRecover is designed to save a backup copy of your workbook automatically. It can create backup versions of your Excel file at regular intervals, like 5 or 10 minutes. When you close Excel without saving, your computer shuts down unexpectedly, or the software crashes suddenly, you can use this feature to find and restore an unsaved Excel file with ease.
If Excel crashes, you should restart the application. Generally, a Document Recovery pane will automatically appear on the left side after a crash or unexpected closure. You can see one or several recovered files in the Document Recovery pane. These unsaved files are usually labeled as Original or AutoRecovered.
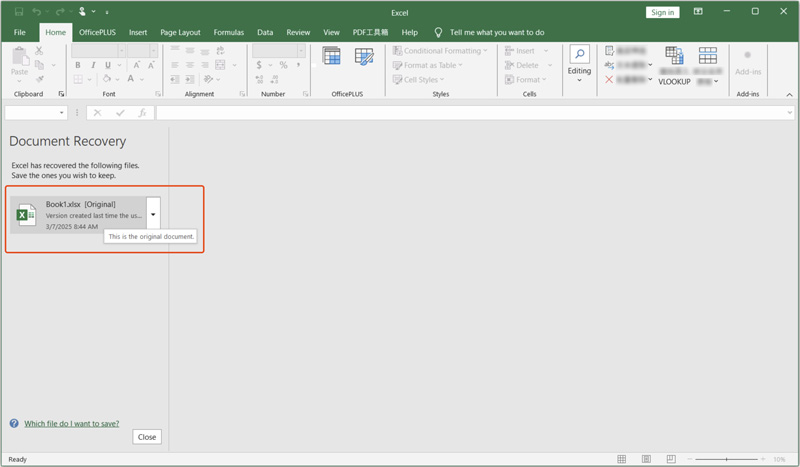
You can simply click the target file to open it in a new window. Once the Excel document is open, save it by clicking File and then the Save As button. Select a suitable location for the recovered file.
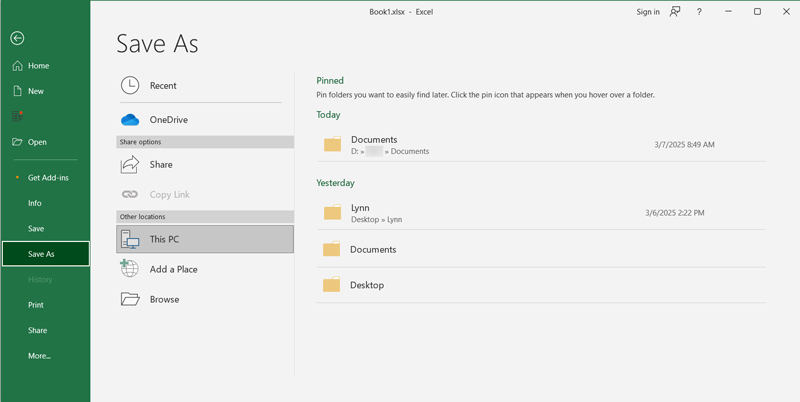
If the Document Recovery pane does not appear after you reopen Excel, you can manually search for AutoRecover files. Click Open on the left-hand panel and then click the Recover Unsaved Workbooks button. In some Excel versions, you need to click File in the top-left corner of Excel, choose Info on the left, and then select Recover Unsaved Workbooks.
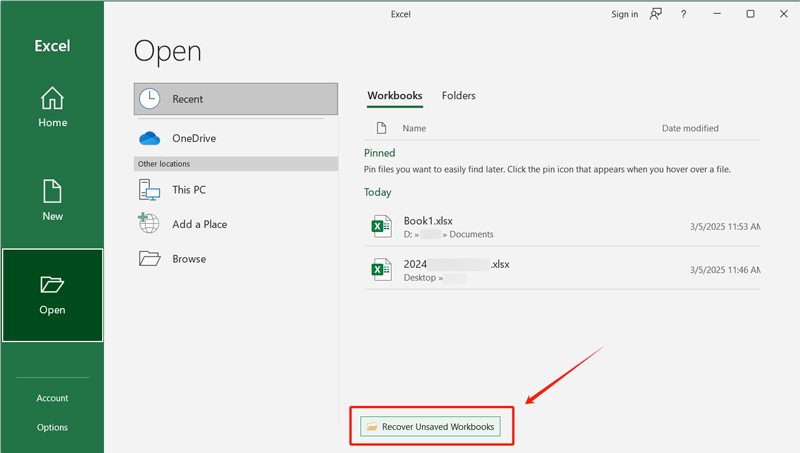
Look for the file you want to recover in the pop-up window. Unsaved Excel files in this folder are usually named with a timestamp or a generic name like Book1. Highlight the file and then click Open. When the unsaved file is opened in Excel, you can edit and save it as normal.
When you accidentally close an unsaved Excel file on your Mac and want to recover it, you can rely on its AutoRecover function. You may also be able to retrieve it from the temporary folder or autosave location.
Open Finder on your Mac and type tmp in the search box. Press Enter to check the default location where Excel stores temporary and autosave files on a Mac. Look for files with names like Unsaved Workbook.xlsx or similar.
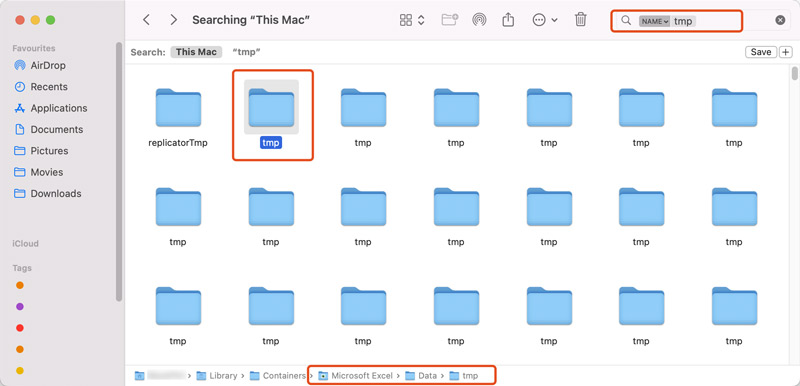
If you fail to find unsaved Excel files through the above path, try searching for autosave files from the following path:
~/Library/Application Support/Microsoft/Office/Office AutoRecovery/
Check these files with .xlsx or .xls extensions. These may be your unsaved or autosaved Excel files. Also, you can directly search for .xlsx or .xls in Finder to locate your unsaved Excel files on the Mac.
If none of the above methods work, you can use third-party data recovery tools to retrieve unsaved Excel files. These tools scan your computer for lost data. They can help you find unsaved Excel documents and other temporary files. Aiseesoft Data Recovery can recover deleted or unsaved files on Mac and Windows computers. Download it and follow the steps below to rescue your Excel data.
100% Secure. No Ads.
100% Secure. No Ads.
Open this file recovery software and check the Document to restore. You can choose the specific hard disk to search for your unsaved Excel files. Click Scan to start the scanning process.
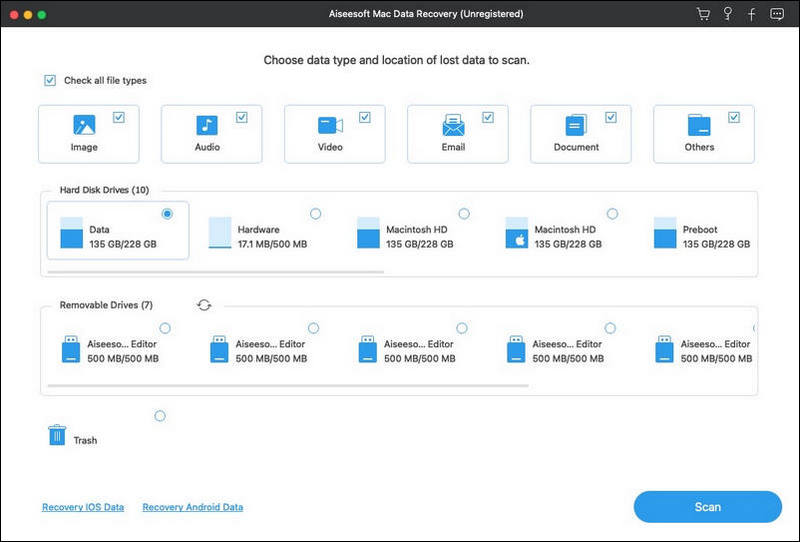
Aiseesoft Data Recovery will perform a Quick Scan first. If the unsaved Excel file isn’t found, proceed to a Deep Scan for a more thorough search.
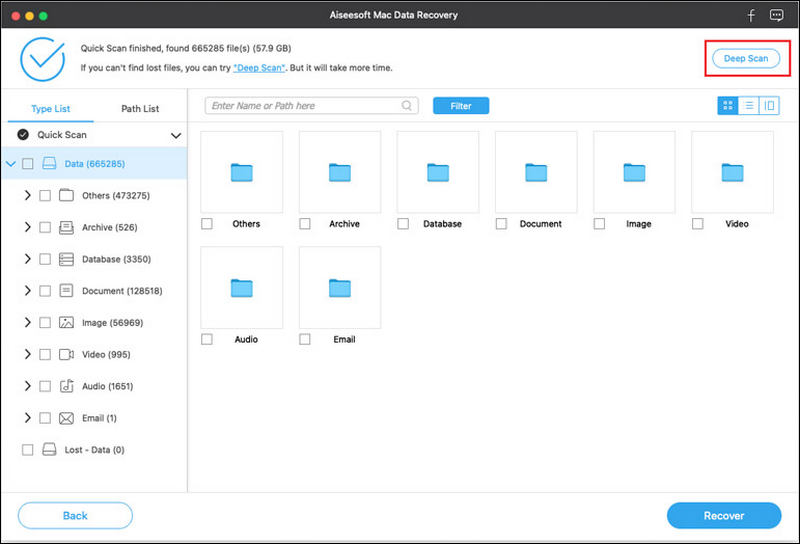
You can see various recoverable files after the scan. Look for the target Excel document by the file format or path. You can also use its built-in search or filter function to locate the results. For instance, search for files with .xlsx or .xls extensions. Preview the Excel files to confirm they are the ones you want to recover. Select the unsaved Excel file(s) and click the Recover button.
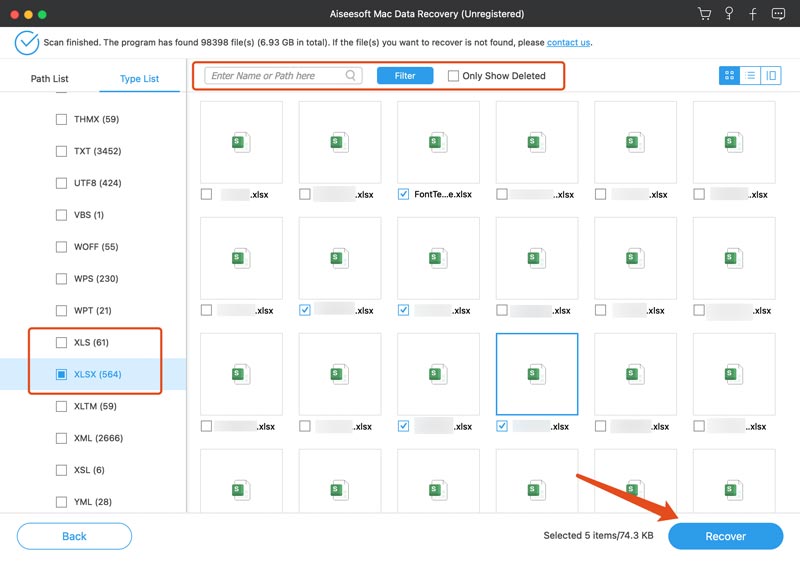
Use a safe location to store the recovered file(s). After recovery, you should go to the location where you saved the restored Excel document. Please open the file in Microsoft Excel to ensure it is usable.
Where are temporary unsaved Excel files stored?
Based on the specific Excel version you are using, temporary unsaved Excel files may be stored in different locations. If you use Excel 2010 or a later version on Windows, you can try searching for unsaved Excel files from the path C:\Users\
Does Excel have a save history?
Excel does not have a built-in save history for you to track every save action in detail directly. However, you can restore previous versions of your workbook if you have enabled AutoRecover. This feature will periodically save temporary copies of your work. If there is an unexpected shutdown, you can handily recover the unsaved file. Moreover, if you use Excel with OneDrive, its AutoSave will automatically save your changes as you work.
Can I disable the AutoRecover feature in Excel?
Yes, you can disable the AutoRecover feature in Excel if you don’t want to use it. To turn off AutoRecover on the Windows version of Excel, you can go to Options, click Save on the left-hand panel, find the Save AutoRecover information every X minutes option, and then uncheck its box. If you use Excel on a Mac, you should go to Preferences, choose Save, and then uncheck the Save AutoRecover info box. After you disable it, Excel will no longer automatically save your work. You must manually save your file regularly.
Conclusion
You can easily recover unsaved Excel files by following the guide. To avoid losing unsaved work in the future, you should ensure the AutoRecover feature is enabled. Moreover, you’d better save your work frequently by pressing Ctrl + S.
Find Data
Find Deleted Messages on iPhone Find Deleted Apps on iPhone Find Deleted History on iPad Find Archived Emails in Gmail Find Recovered Documents in Word
Aiseesoft Data Recovery is the best data recovery software to recover deleted/lost photos, documents, emails, audio, videos, etc. from your PC/Mac.
100% Secure. No Ads.
100% Secure. No Ads.