PDF, Portable Document Format, invented by Adobe, is a file format used to present and exchange documents reliably, independent of software, hardware, or operating system. Containing links and buttons, form fields, audio, video, and business logic, PDF is widely used throughout the world.
Nothing can be perfect, neither do PDF. There are many users that discuss in the Adobe forum, they cannot open PDF files and seek for the ways to repair the PDF files.
That's the point we will talk today: How to repair PDF file and recover data from it.
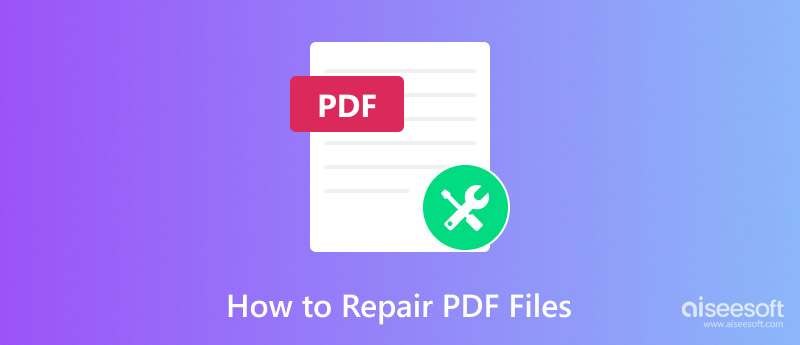
First, let’s if there are any online tool that can fix a damaged PDF file. Using online tool is your top choice, for it doesn’t require you to download any apps or professional knowledge. Today, we will use iLovePFD as an example. It is very simple and totally free to use. Follow the guide below and you easily fix your damaged PDF files.
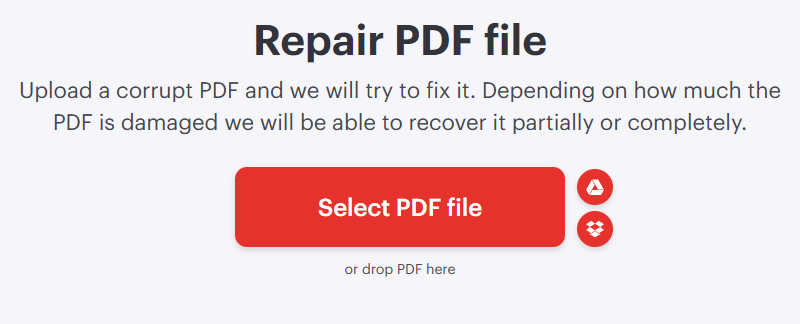

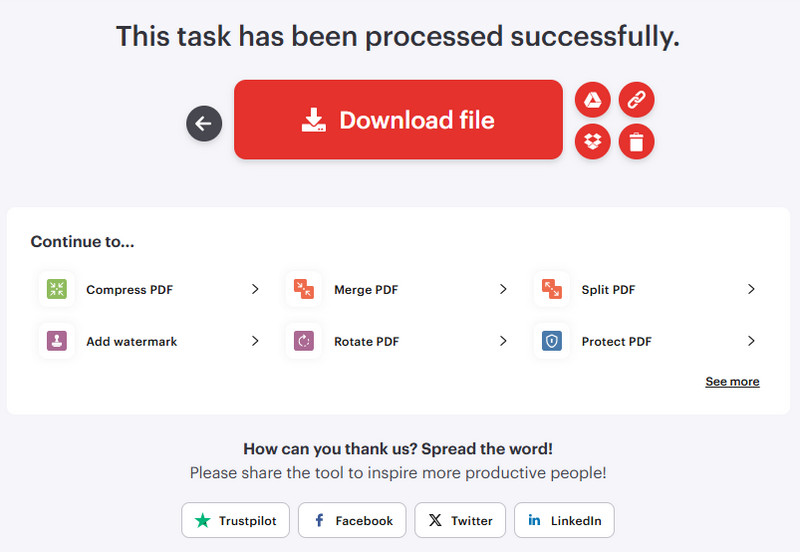
The first reason that lead to the PDF file opening failure may be from the reader itself.
Here, you can try to fix Adobe Acrobat Reader DC in the following ways.
Your system may not be set up to automatically open PDFs from the desktop with Acrobat Reader DC or Acrobat DC. So you need to set it as the default reader:
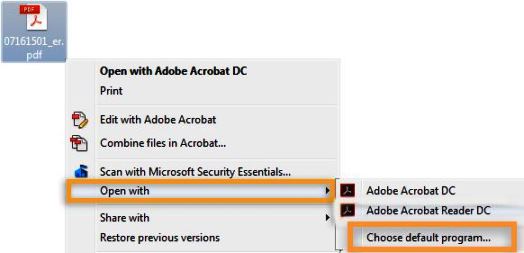
Windows 7 and earlier: Select "Always use the selected program to open this kind of file".
Windows 8: Select "Use this app for all .pdf files".
Windows 10: Select "Always use this app to open .pdf files".
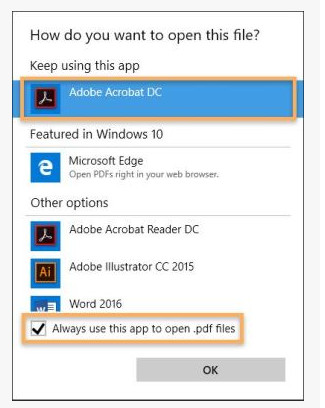
And then click "OK" to set Acrobat Reader DC as the default PDF viewer.
On your Mac, click the PDF file's icon in the Finder > "File" > "Get Info" > Click the triangle next to "Open With" > "Adobe Acrobat Reader" or "Adobe Acrobat" or choose "Other" > "Change All".
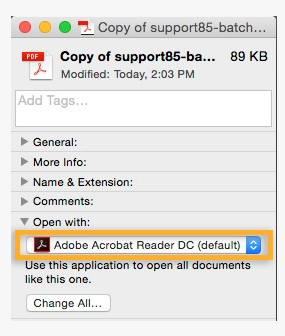
Then you can reopen the PDF file on your Mac to see if it is normal.
The updated PDF reader may fail to open the PDF file. At that point, you can update your PDF reader to the latest version.
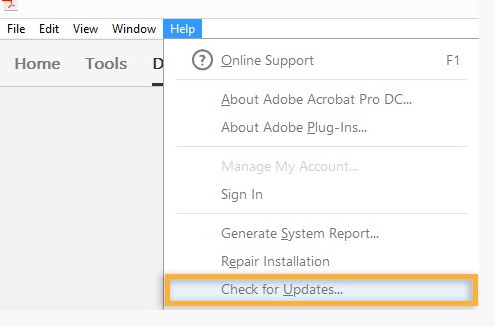
You just need to wait patiently for its update.
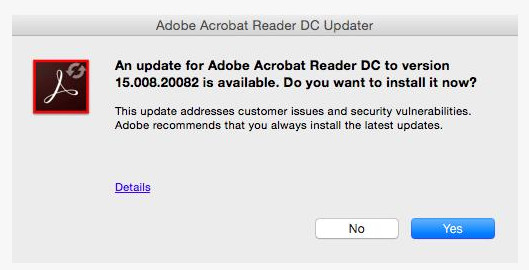
If not, try to the next solution.
Acrobat Reader DC or Acrobat DC, or the resources they depend on, could be damaged. Under that situation, you can try its repairing feature.
Open the PDF file, click "Help" > "Repair Installation" to start to repair the PDF reader.
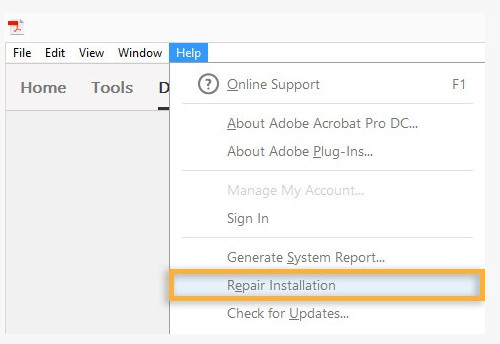
If the PDF file is good firstly, and then you cannot open it or read it, then you can try to recover the PDF file. After all, repairing PDF online is not always working well.
Previous versions are either copies of files and folders created by Windows Backup or copies of files and folders that Windows automatically saves as part of a restore point.
If your computer is enabled on system auto backup, then you can follow the steps below to get the PDF file restore easily.
Check it here:
On your computer, go to "Control Panel" > "System and Security" > "System" > "System Protection" to see the drive where you want to restore PDF file is "On" or "Off" under "Protection".
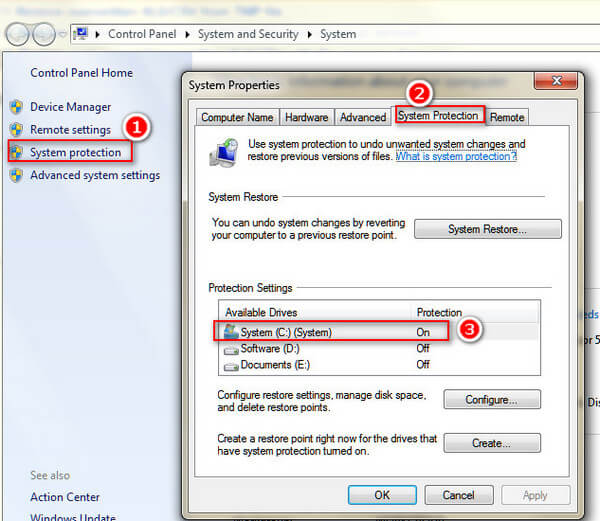
If "On", keep the reading.
If "Off", just move to the next solution to recover PDF file.
Navigate the corrupted or damaged PDF file, right click it to select "Restore previous versions".
Then you can check the pop-up window to see if there are PDF backup files in the list. Navigate the PDF file that you want to restore, click "Open" to save it on your computer.
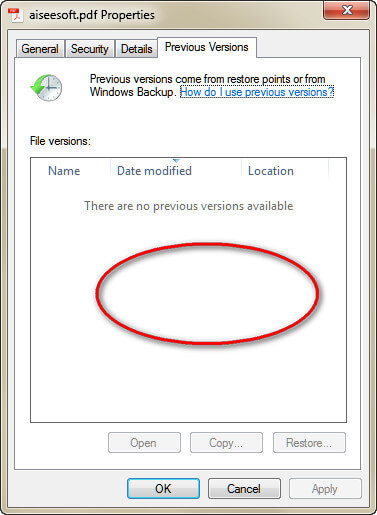
Surely, some of you may find you can see nothing in the list.
The reasons for that are various:
1. A restore point or backup has not been made since the file was changed.
2. If your computer is on a workplace network, your system administrator might have turned off the ability to use previous versions.
3. The file or folder is required for Windows to work properly.
For the failure recovery of PDF file, you can refer to the last solution.
In this solution, we recommend you to use professional software like Aiseesoft Data Recovery. It is one of the most powerful document recovery software, helping you retrieve the deleted, unsaved, corrupted, damaged, cracked PDF file on your computer.

Downloads
100% Secure. No Ads.
100% Secure. No Ads.
100% Secure. No Ads.
100% Secure. No Ads.
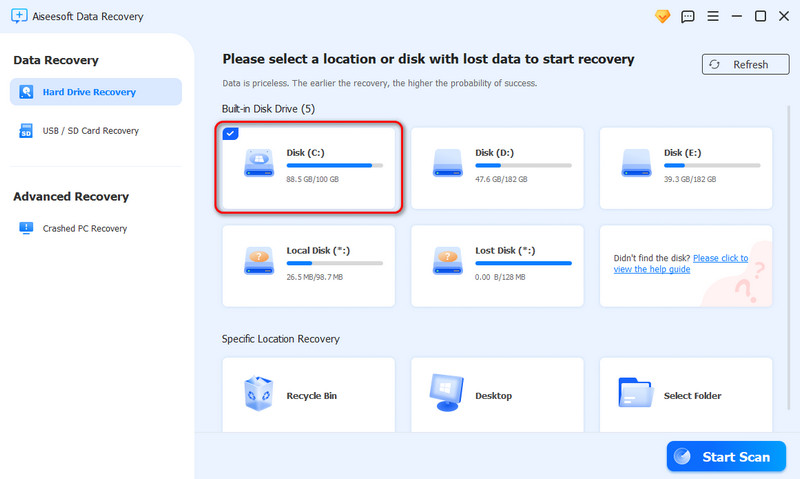
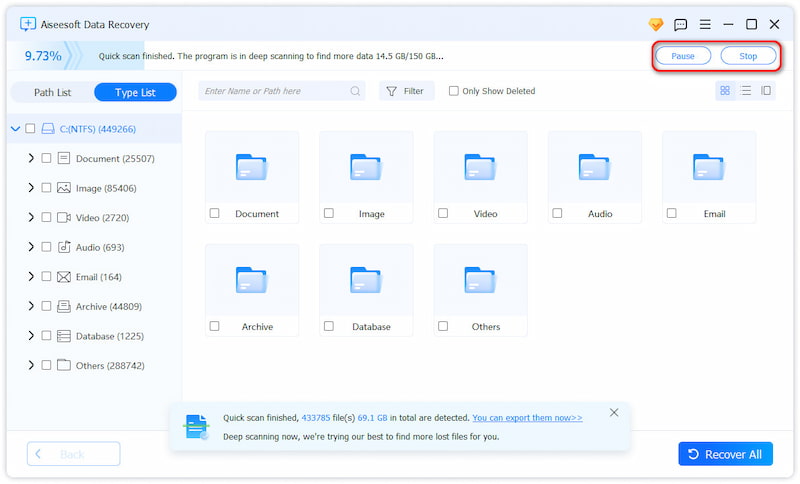
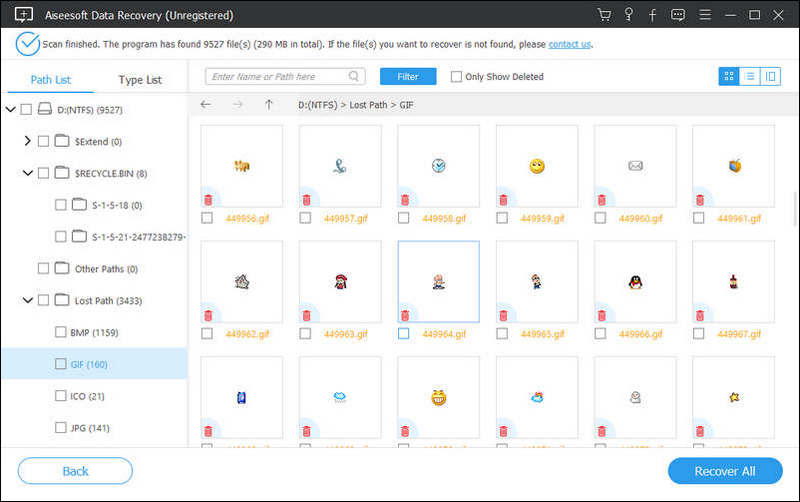
Conclusion
Here, all 10 solutions to help you repair the PDF on your computer have been introduced here. The methods include both online and offline. I hope you can find the best one to fix your PDF file right now. If you have any questions, do not hesitate to leave your comments below or you can contact us directly.
File Recovery
Recover Excel File Excel Not Responding Excel File Corrupted Excel Temp Files Recover Excel File Saved Over Recover An Unsaved Word Document Recover Previous Version Of Word Recover PowerPoint File Text File Recovery Repair PDF Recover Photoshop File<
Aiseesoft Data Recovery is the best data recovery software to recover deleted/lost photos, documents, emails, audio, videos, etc. from your PC/Mac.
100% Secure. No Ads.
100% Secure. No Ads.