My Safari bookmarks on my iPhone are gone. Can I get them back? My Safari backup on iCloud is always on. Can I recover Safari bookmarks from iCloud backup? - From Apple discussion
I want to clear my Safari history, but mistaken to delete Safari bookmarks on my iPhone. How to recover Safari bookmarks? By the way, I do not sync Safari bookmarks to iCloud or iTunes. Can I find my Safari bookmarks back?" – Linda

iPhone provides us a totally new web surfing experience with Safari. With it, we can easily browser websites anywhere and anytime we want with connecting WLAN. Of course, lots of bookmarks will be saved on your iPhone Safari. However, there are some people complaining that all Safari bookmarks are suddenly gone because of system crash, failed update, device stolen, and other unknown reasons. And many people even have no chance of backing up the iPhone data with iTunes. On this occasion, you may ask if any method of recovering Safari bookmarks from iPhone? Of course, there are always means to save the situation.
Backing up iPhone to iCloud or iTunes is a habit to save your iPhone data. However, not everyone takes this habit to sync Safari bookmarks, SMS, contacts, etc. to iTunes, or back up photos to iCloud. Without iTunes/iCloud backup, can you recover Safari bookmarks directly from iPhone? Certainly, one app is enough. This Safari recovery software for iPhone, FoneLab, is a powerful data recovery app to help you find all your lost or deleted Safari bookmarks from iPhone directly. Follow the steps as below:
Step 1 Install Safari Recovery for iPhone
After downloading this Safari app for iPhone, install it and launch this program on your computer.
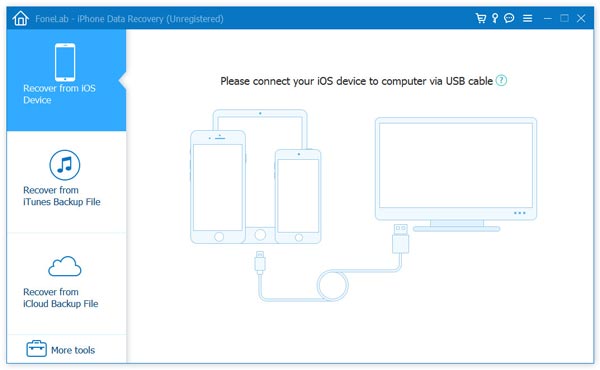
Step 2 Scan Safari deleted bookmarks
Connect iPhone to PC via USB cable, wait this program to recognize it, and click "Recover from iOS Device" > "Start Scan" to scan all data on your iPhone, including those deleted and existing data (Safari bookmarks, contacts, music, photos, etc.
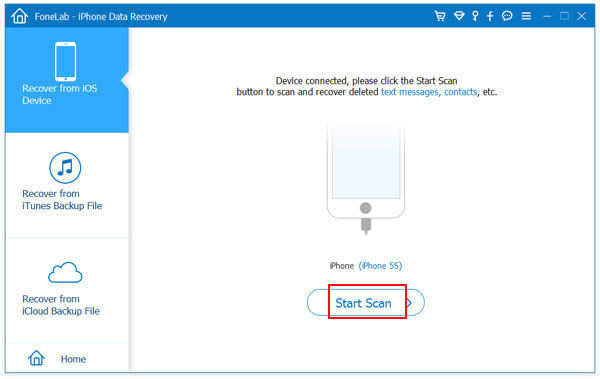
Step 3 Recover deleted Safari bookmarks
When the scanning process is finished, all deleted and existing contents on your iPhone will be listed. You can click the "Safari Bookmarks" on the left side of the software and mark the bookmarks (deleted marked red and undeleted marked black) you need to recover and click the "Recover" button.
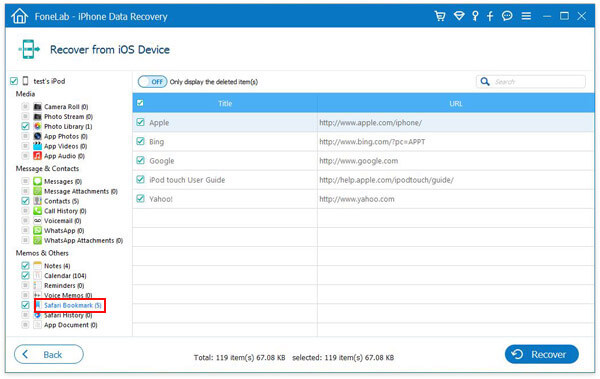
Tips
1. Without iTunes backup, you are still able to choose "Recover from iCloud Backup File" to recover your deleted data.
2. After completing the process of exporting Safari bookmarks to your PC, its location will pop up in the interface. And the recovered Safari bookmarks from iPhone are saved as a HTML file. You can open it on one web page of your browser, then click it one by one to view your bookmarks on PC. Also you could import the Safari bookmarks to Chrome or Firefox even web Safari browser for a web surfing.
3. Apart from iPhone, your iPad could also use this way to restore safari bookmarks on iPad directly. Just repeat the steps above to recover iPad Safari bookmarks.
4. If you also want to retrieve deleted Safari history on Safari, click "Safari History" to recover them. Similarly, you could use this software to retrieve deleted iPhone photos, music, messages, contacts, calendars, etc.
If you ever backup Safari data on iCloud, you can choose to recover iPhone Safari bookmarks from iCloud. FoneLab can also help you. The software provides you with one useful feature, Recover from iCloud Backup File, so that you can restore iPhone Safari bookmarks without iTunes backup.
Step 1 Log in to iCloud
Choose Recover from iCloud Backup File from the left module. Then you need to sign in to iCloud with your Apple ID and password.
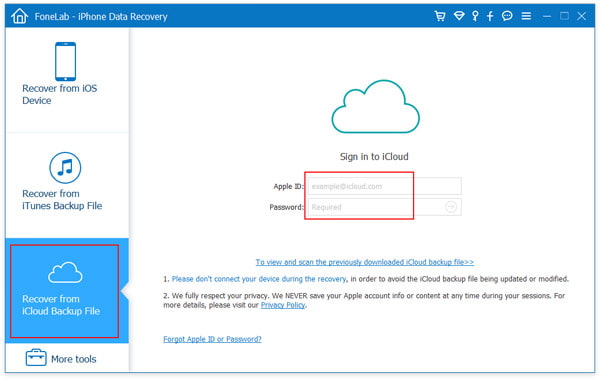
Step 2 Scan and download the backup file you need. All your iCloud backups will be listed here. Choose the exact one and download this iCloud backup file to your computer. Before downloading, you can choose all contents in backups or only Safari Bookmark.
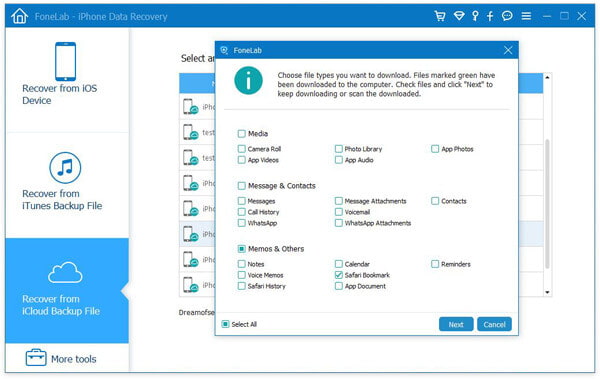
Step 3 Select the specific iPhone Safari bookmarks you want to recover. And recover the selected Safari Bookmark from iCloud backup.
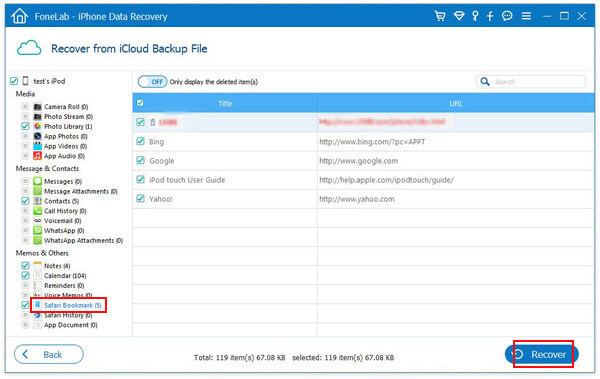
The exported Safari bookmark will be saved as HTML, and you can open it on your computer directly. Moreover, Safari history is also the necessary for Internet surfer to get back.
If you use Safari browser on your Mac, then you could recover safari bookmarks with Time Machine. If Safari is working on iPhone, also relax, you could restore Safari bookmarks on iPhone with iCloud. The precondition is that you did back up iPhone to iCloud (On your iPhone, tab "Settinbgs" > "iCloud" > "Storage & Backup" > "Manage Storage" to see your iCloud backup data and size for making sure.)
Step 1 Go to "Settings" > "General > Reset", then tap "Erase all content and settings."
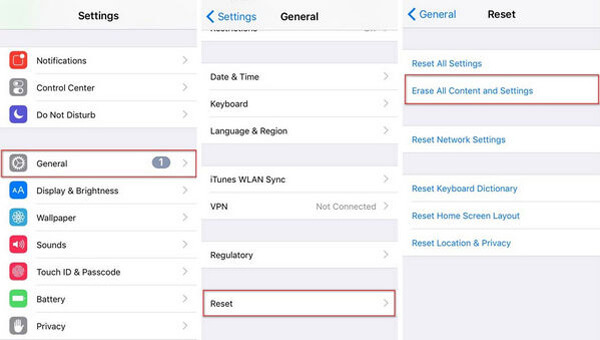
Step 2 Navigate the screen of "Apps & Data", hit "Restore from iCloud Backup".
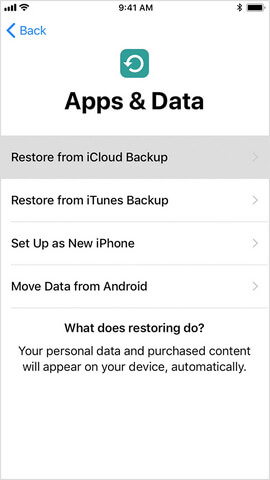
Step 3 log in to your iCloud account with your Apple ID.
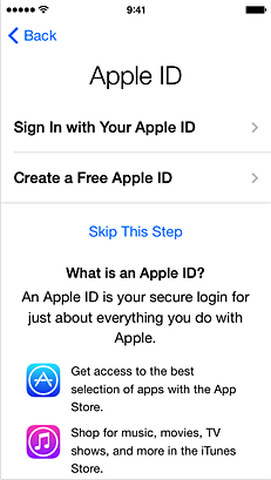
Step 4 Continue to "Choose backup", and then select from a list of available backups on iCloud.
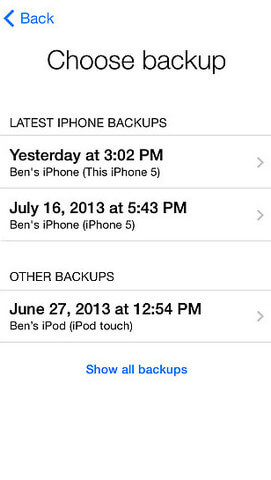
Step 5 This way of restoring Safari bookmarks requires your iPhone with connecting WiFi. And when you reset your Safari bookmarks on iPhone, you will also recover Safari history on your device automatically. But for Safari private browsing pages on iPhone, you cannot achieve again.
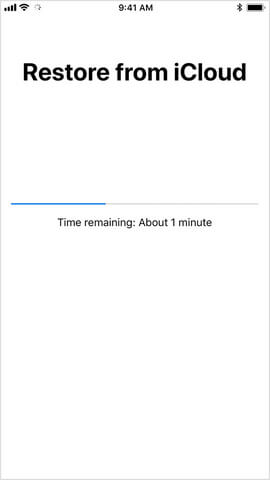
One more note is that, you will be also forced to restore your other data like SMS, contact, calendar, etc. on your iPhone. So you need to think twice before you do that.