I have WAV files that can be played in Windows Media Player. But I cannot play them on my car player. What can I do?
Music lovers will often meet such audio formats like MP3, WAV, WMA, ALAC, etc. However, not all music formats are compatible with all your players or devices. For example, you can play WAV file on your iTunes, but you cannot play the file on your car player. You can play ALAC files on your iPhone 11 Pro Max/11 Pro/11/X/8/7 or iPod, but you cannot play then on your Samsung S7 or Windows Media Player. Why? Because different player supports different audio formats. If you want to play WAV files on your car player, you had to convert WAV to MP3. In the following post, we will share you four free ways to convert WAV to MP3 or MP3 to WAV.

Before you convert WAV to MP3, or change MP3 to WAV, you need to make it clear of these two formats.

Waveform Audio File Format (WAVE, or more commonly known as WAV due to its filename extension), is a Microsoft and IBM audio file format standard for storing an audio bitstream on PCs. It is the main format used on Windows systems for raw and typically uncompressed audio. Though a WAV file can contain compressed audio, the most common WAV audio format is uncompressed audio in the linear pulse code modulation (LPCM) format. Uncompressed WAV files are large, so file sharing of WAV files over the Internet is uncommon. However, it is a commonly used file type, suitable for retaining first generation archived files of high quality, for use on a system where disk space is not a constraint, or in applications such as audio editing, where the time involved in compressing and uncompressing data is a concern.

MPEG-1 and/or MPEG-2 Audio Layer III, more commonly referred to as MP3, is an audio coding format for digital audio which uses a form of lossy data compression. It is a common audio format for consumer audio streaming or storage, as well as a de facto standard of digital audio compression for the transfer and playback of music on most digital audio players and computing devices.
Compared to CD quality digital audio, MP3 compression commonly achieves 75 to 95% reduction in size. MP3 files are thus 1/4 to 1/20 the size of the original digital audio stream. This is important for both transmission and storage concerns. MP3 is a streaming or broadcast format (as opposed to a file format) meaning that individual frames can be lost without affecting the ability to decode successfully delivered frames. Storing an MP3 stream in a file enables time shifted playback.
So from the description about these two audio formats, you must have known that MP3 is the lossy for most players while WAV is less lossy and mainly on Windows systems. So converting WAV to MP3 lets you enjoy the music file on more players easily with the smaller size, while turning MP3 to WAV lets you enjoy high quality sound effects on some players.
So here you must know that converting WAV to MP3 or changing MP3 to WAV is very necessary to meet different needs. So keep reading to get the ways to convert WAV to MP3 or MP3 to WAV.
Free Video Converter is the freeware that lets convert between WAV and MP3. It has Windows and Mac version. You can free download this software to your Windows 10/8/7 or Mac for the try.
Step 1Click "Add File(s)" to import WAV files on your computer.
Step 2Choose output formats as "MP3" from the drop-down list.
Step 3Click "Convert" to start to convert WAV to MP3.
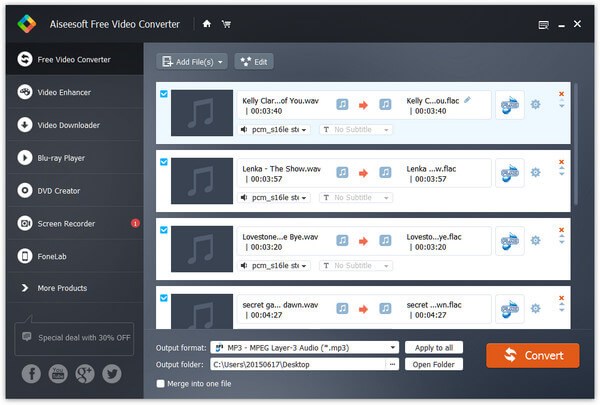
You can repeat the above steps to import MP3 files and convert to WAV in the way.
Pros:
➤ It supports batch converting from WAV to MP3 or from MP3 to WAV.
➤ This software is free and easy to make the converting process.
➤ It allows you to merge the audio files into one file to get the long song for pleasure.
➤ It provides more video and audio formats converting like MP4, MOV, FLAC, MP3, OGG, ALAC, AIFF, AAC, WMA, WAV, M4R, M4A, and more.
Cons:
➤ This freeware does not support clip function. If you want to create ringtone for iPhone, you need to clip the audio with other programs firstly.
iTunes can play WAV and MP3 files. iTunes can be also the video converter for WAV and MP3. How to make it? Check the following steps.
Step 1Add WAV files to your iTunes Library by clicking "File" > "Add File to Library".
Step 2Click "Edit" on the menu > "General" > "Import Settings" > select "MP3 Encoder" and click "OK" to save the settings you changed.
Step 3Click "File" > "Convert" > "Create MP3 Version" and wait seconds for iTunes to make the converting.
Step 4After converting successfully, you will find the converted MP3 files from WAV will display in the top of music library. What you need to do is to copy the file and paste them where you want to save on your computer or Mac.
And you can also add MP3 file to iTunes Library, and convert to WAV by repeating the steps as the above.
Pros:
➤ iTunes is the freeware to convert WAV to MP3 or MP3 to WAV.
Cons:
➤ Converting WAV to MP3 or MP3 to WAV in iTunes is a little troublesome.
➤ iTunes as the audio converter only supports WAV, MP3, AIFF, AAC and ALAC. For more audio formats like WMA, OGG, etc. you cannot convert in iTunes.
➤ iTunes does not support any editing functions, but only converting.
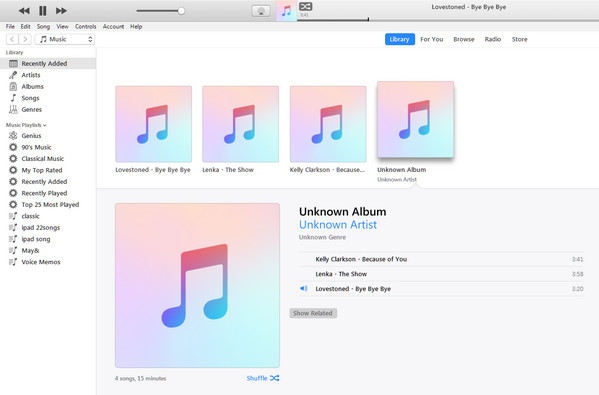
Windows Media Player is famous for the video and audio player for Windows system. Like iTunes, this player can be also as the WAV to MP3 converter. Check the steps as below to make it. Here we take Windows Media Player 7 as the example.
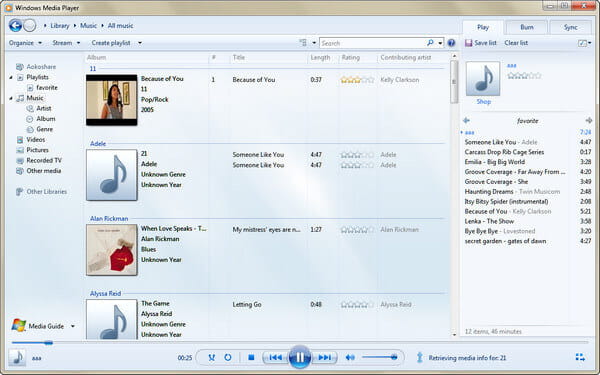
Step 1Import WAV files to Windows Media Player 7. You can drag them directly to your Library.
Step 2Drag the imported WAV files into the "Now Playing" column on the right side of the screen. Click "Now Playing List," scroll down and click "Save playlist as." Name and save your playlist.
Step 3Click the "Burn" tab in the Windows Media Player window. On the left side of the window, click the drop-down menu and select the playlist you saved. You will notice that your songs are now listed.
Step 4Insert a blank CD into your computer, and click "Start Burn." Then Windows Media Player to burn the CD. Eject the disc when finished..
Step 5Click "Tools" from the toolbar and select "Options." From here, click the "Rip Music" tab. Under the "Format" section, click the drop-down menu and select "mp3." Click "Apply" and then "OK."
Step 6Insert the disc you just burned into your computer. Select the "Rip" tab in Windows Media Player and click "Rip Music." This will rip your .wav files on the disc into .mp3 files, effectively compressing and converting them.
Pros:
➤ Converting WAV to MP3 on Windows Media Player 7 is the free way.
Cons:
➤ The whole process takes more time to burn WAV files to disc, and then rip songs from disc to MP3. It is a little hard for fresh hands.
➤ This software only supports converting WAV to MP3 or MP3 to WAV on Windows computer, but for Mac, it comes no way.
If you ask how to convert WAV to MP3 or change MP3 to WAV on Windows and Mac without downloading any apps, then the answer can only be online WAV to MP3 converter. If your input the keywords, "convert MP3 to WAV online" or "WAV to MP3 converter online", you will find many online audio converters that can meet your needs. Take the online converter from WAV to MP3, http://media.io/, as the example.
Go to http://media.io/, import WAV files by clicking "Select Files to Upload".
Step 1Select "MP3" from "Output Format".
Step 2Click "Convert" to start to convert WAV to MP3.
After the converting process finished, you can download the converted files to your computer or Mac. If you add MP3 files firstly, then here you could convert MP3 to WAV.
Pros:
➤ This free online WAV to MP3 converter is very easy to use.
Cons:
➤ The converting speed is not so fast for the online converting works on the internet connection.
➤ Online converter may record your cache and your private audio file may get disclosure.
➤ This online converter only supports MP3, WAV, WMA and OGG output.
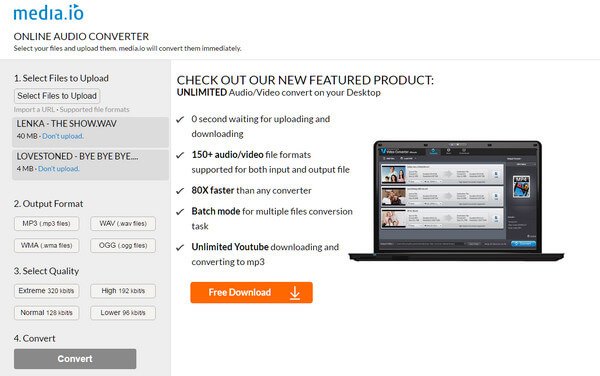
By now, we have share four ways to convert WAV to MP3 or MP3 to WAV. You can select the best converter for your reference.