I host an online meeting on WebEx, and use WebEx Recorder to take the recording in ARF. When I play the recording, I find it inconvenient to play with its own Network Recording Player on my Windows computer. Can I convert ARF file to MP4 for watching on my iPhone?
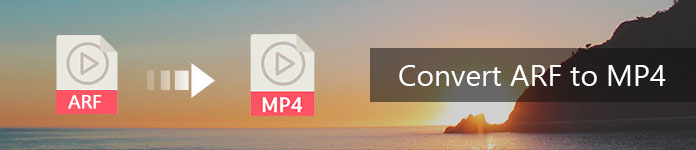
Convert ARF to MP4
As a WebEx user, you will be familiar with online meeting, web conferencing and videoconferencing applications. When you launch an online meeting for online training, you can use WebEx Network-Based Recording to record the whole process for playback. And the recordings will be stored in WebEx's server automatically. If you only record and then download the recordings from WebEx to PC, then the downloaded files will be kept as ARF (WebEx Advanced Recording Format), which are different from WRF (WebEx Recording Format) files (During WebEx session, you make and edit recordings by yourself.). You should note that every WebEx host account comes with only 500 MB of storage space so that you could download your recordings to your PC. You could use WebEx Network Recording Player to open the ARF file on your Windows computer or Mac directly. But you cannot import the ARF file into Adobe Premier for editing or play ARF files on VLC, Windows Media player, QuickTime, etc.
Considering the closure of ARF file to outside player or editor, you have to convert ARF files to other formats like MP4 for easier editing and playing. Actually, WebEx has offered the users the free ARF to MP4 video converter, Network Recording Player. Keep reading to convert ARF files to MP4. For ARF to WMV converting, you can refer this article: 4 Useful Methods to Convert ARF to WMV.
After ending an online meeting, you could find your recorded ARF files on WebEx server. You need to download it firstly to your PC and then convert ARF files to MP4 as you like.
Step 1 Go to the site: https://www.webex.com/, and log in your WebEx account.
Step 2 Click "My WebEx" > "My File" > "My Recordings" to find your recording list. Where you will find your service type link the recording created with meeting, events, or training.
Step 3 Navigate the wanted recording type, and click it to view all the recording ARF files among. Click the drop-down list in the icon (![]() ) of inverted triangular, choose "Download" to download the ARF files.
) of inverted triangular, choose "Download" to download the ARF files.
After downloading the WebEx recorded ARF files to your computer, you can launch WebEx Network Recording Player (log in WebEx account, find your "Updates", choose one recording and click it, click the "Play" button on the right window to play ARF video. If it is the first time you run WebEx ARF player, it will remind you to download the ARF player.). You should be informed that only Windows computer enables you to use its video converter, and Mac is rejected.
Step 1 Add ARF file to Network Recording Player
Click "File" > "Open" to import your ARF file into Network Recording Player. It cannot batch load ARF file or batch convert ARF files to MP4.
Step 2 Convert ARF to MP4
Click "File" > "Convert Format". Here you are given three optional formats, WMV, SWF and MP4 for reference, choose MP4 format, and set its saved location, video quality, to convert ARF files now or at a scheduled time as you like.
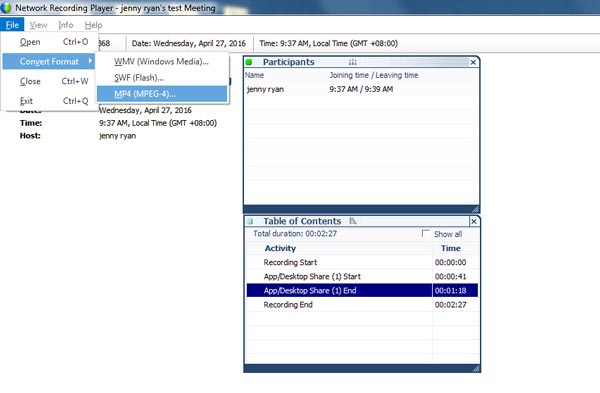
The ARF to MP4 converting time depends on the original recording size and internet connection. You just need patiently to find the converted MP4 file.
WebEx Network Recording Player only recognizes its ARF or WRF file, if you have the need to convert your video to HD MP4, 4K MP4 and convert ARF to MP3 for playing on more portable devices, you need to convert your video twice with a third-party converting tool after using WebEx Player.
From the above method, you will know that getting a MP4 meeting recording file, you need to record, download, and convert to MP4. Complicated, right? Here is a simple way to get a MP4 file with three steps with Screen Recorder. Aiseesoft Screen Recorder has the ability to capture any activity on Mac or Windows computer. It can help you record a good video game, Skype call and more. While screen recording, you can edit video/snapshot and draw new labels for output file.
Step 1 Install and launch Screen Recorder on computer
Download Screen Recorder, install and launch it on your PC. Select "Screen Recorder".
Step 2 Choose recording area you want to record
Choose full screen or customize area, make System Audio and Microphone audio is ON. Click "Settings" > "Output" and choose format MP4 for saving.
Step 3 Record WebEx ARF meeting as MP4
After making all preparations, you can launch WebEx meeting, click "REC" on Screen Recorder to start to record online meeting.
After ending the meeting, click the stop button of Screen Recorder to stop recording, and a pop-up window will enable you to preview your recorded meeting content. After making confirmation, you could save it in MP4 format as you like.
This software is enough for you to save MP4 recordings from WebEx and bypass ARF file.
Surely, if you do not want to convert ARF to MP4, you can also use ARF player to play ARF files directly.