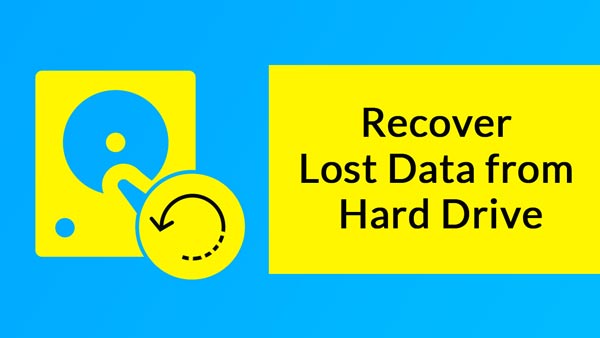Note
System restore will wipe data and settings that are changed after the restored point. Therefore, you had better backup important data.
Summary: When your computer suddenly shut down and pops up the WHEA_UNCORRECTABLE_ERROR error, do not worry, and read this post to follow the 7 solutions to fix the error on your Windows 10/8/7.
When you enjoy the convenience brought by Windows, you will also suffer from crash error. Among the error messages, WHEA_UNCORRECTABLE_ERROR is what you may meet often.
When you find your computer shut down suddenly, and pops up a blue screen with the error message that says WHEA_UNCORRECTABLE_ERROR, you must feel annoyed.
What is the WHEA_UNCORRECTABLE_ERROR? Why does it happen? How do I fix it?
Series of questions come.
In what follows is the comprehensive introduction of WHEA_UNCORRECTABLE_ERROR, causes why it occurs, and 10 solutions to fix the error.
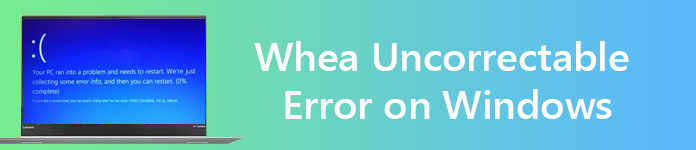
WHEA_UNCORRECTABLE_ERROR, also named as Windows stopcode 0x0000124 is the hardware error on Windows 10, Windows 8/8.1 and Windows 7.
On Windows 8.1 systems, the screen mentions WHEA_UNCORRECTABLE_ERROR, while on Windows 7/8/10, you'll see the 0x0000124 error code instead.
When your computer suffers from WHEA_UNCORRECTABLE_ERROR, it will shut down suddenly to protect itself from data loss, and pops up the error message that said Recovering orphaned file in a blue screen.
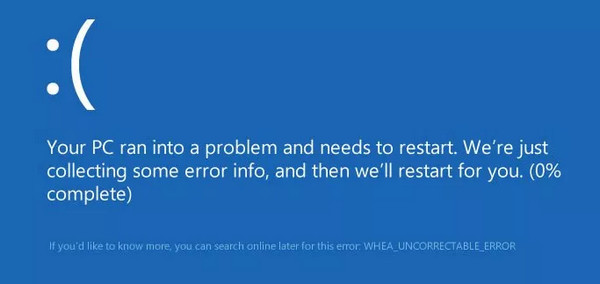
The reasons why WHEA_UNCORRECTABLE_ERROR attacks your computer varies. However, the most common causes are as following:
For fixing the error, you just move on the next reading.
The appearance of WHEA_UNCORRECTABLE_ERROR is closely related to your system hardware. So seeing and checking the system hardware is necessary before you do other setting solutions.
Cool down your system and see if it is normally functioning.
Check is your RAW is in its exact slots.
Check CPU is loose or not.
And more.
Updating Windows is the recommended solution by Microsoft.
On Windows 8.1: Click "Settings" > "Change PC settings" > "Update and recovery" > "Windows Update" > "Check now" > Select the update containing KB 2919355, and then click "Install".
On Windows 7: Select the "Start" button > Type "Update" in the search box, and select "Windows Update" > Select "Change settings" in the left pane > Select and install updates automatically.
On Windows 10: Go to "Start" button > "Settings" > "Update & security" > "Windows Update", and then select "Check for updates".
After the installation is complete, restart your PC and sign in.
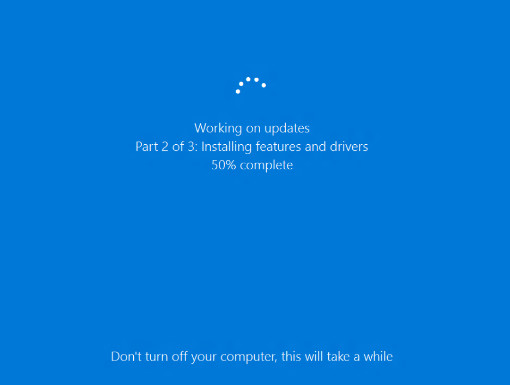
CHKDSK is a Windows system tool that verifies the file system and with certain settings, fixes issues as it runs. Especially when your computer is not restarting or getting stuck because of internal or external hard drive.
Step 1 On your computer, go to "Start" menu to find "Command Prompt", right click it to select "Run it as administrator".
Step 2 Type "chkdsk /f *:"
* represents the drive letter where you are doing operations when your computer shuts down.
Step 3 Hit Enter to let it check your computer automatically.
When it is done, type "exit" and hit "Enter" to finish the process.
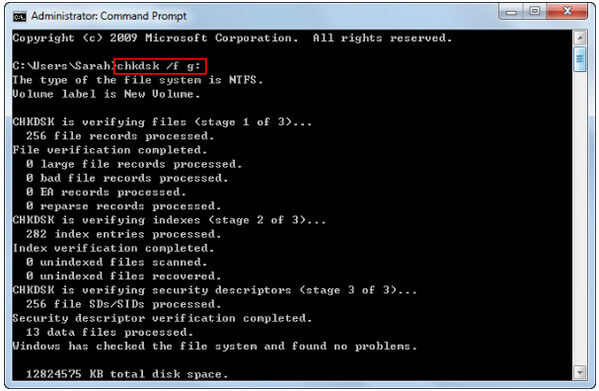
This solution seems to be universal to fix most common Windows errors, like blue screen Bad_Pool_Header, scanning repair drive loop, etc.
Step 1 Press "Shift"/"Del"/"F12"key while you shutdown your computer > "Restart" on your computer. After your computer restarts, it will go into the BIOS/UEFI interface.
Step 2 Go to "Advanced" tab > "Performance" > Find the "Overclocking" option and make sure it is disabled.
Step 3 Save the settings and exit BIOS by hitting the "F10" key.
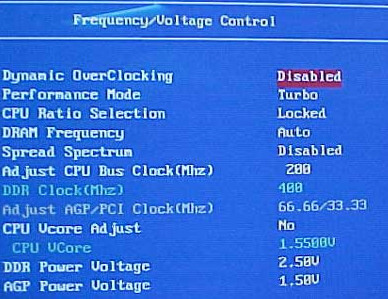
Step 1 Reboot your computer, and press "F8" or "Shift + F8" to enter Recovery Mode. From it, move the arrow key to select "Safe Mode".
Step 2 When your computer starts, Type "Device Manager" in the search box and enter it. Alternatively, you can run "Windows + R") > Enter "devmgmt.msc" to check is there is any yellow or red sign, which requires you to update it by giving a right-click and select "Update Driver Software".
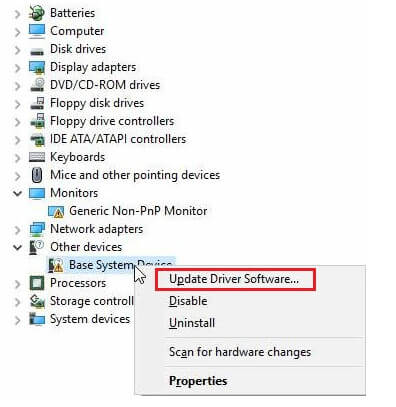
To run Windows Memory Diagnostics, follow the steps:
Click "Start" to open search box. Type "Windows Memory Diagnostic" and click it to open.
In the pop-up window, select "Restart now and check for problems".
When you get any stop in the process, like the hard drive check with errors then try to replace the memory.
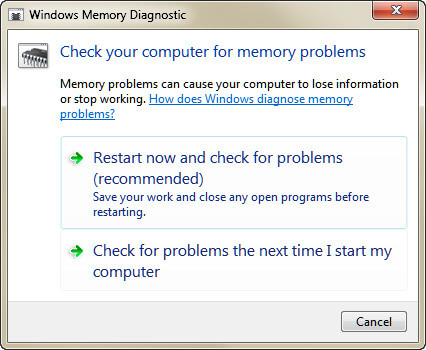
Sometimes certain features in BIOS can lead to Whea_Uncorrectable_Error.
Some users report disabling Turbo Boost in BIOS can repair Whea_Uncorrectable_Error.
Step 1 Go to "Control Panel" > "Hardware and Sound" > "Power Options" > "Change plan settings" based on your current plan option.
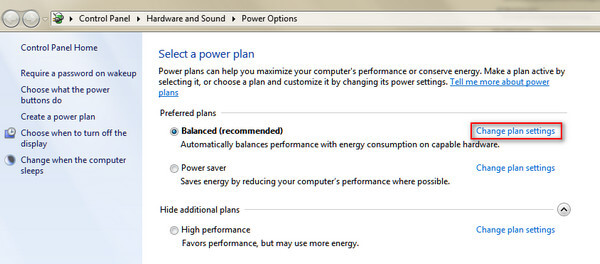
Step 2 Click "Change advanced power settings" > "Scroll down to find and expand "Processor power management" > Expand "Maximum processor state" and change both "On battery" and "Plugged in" to 99%. Click "Apply" to save the changes.
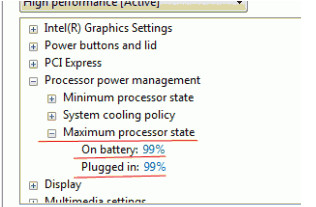
Step 1 Press "Shift"/"Del"/"F12"key when you shutdown your computer > "Restart" on your computer. After your computer restarts, it will go into the BIOS/UEFI interface.
Step 2 Find the option to reset the BIOS/UEFI to its default settings.
It can be named as any from "Load Default", "Load Fail-Safe Defaults", "Load BIOS Defaults", "Load Default Settings", "Load Setup Default" or "Get Default Values".
Step 3 Press F10 to save the changes and exit BIOS/UEFI.
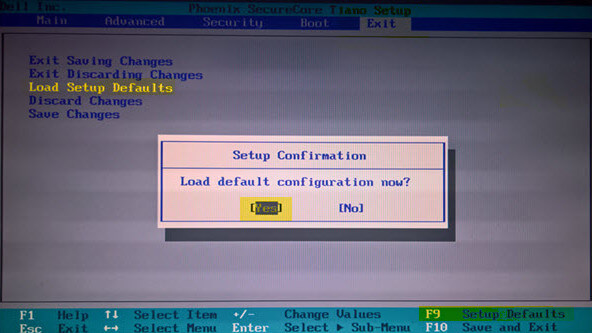
If it does not fix the error, just update BIOS/UEFI settings.
Some BIOS/UEFI settings can automatically download and update using desktop utility. Other manufacturers require you to download the BIOS update and flash the firmware yourself.
Restoring your computer system to an earlier point will pull out of error-attacked computer to normal state.
Note
System restore will wipe data and settings that are changed after the restored point. Therefore, you had better backup important data.
Lear here to restore your computer system.
If the above measures cannot help you remove the WHEA_UNCORRECTABLE_ERROR, just try to reset your Windows.
On Windows 10: Select the "Start" button > "Settings" > "Update & security" > "Recovery" > "Reset this PC" to get started.
On Windows 8/8.1: Swipe in from the right edge of the screen, tap "Settings" > "Change PC settings" > Click "Update and recovery" > "Recovery" > "Remove everything and reinstall Windows" > "Get started".
Then your Windows 8 will be graded to 8.1 or 8.1 will reset completely.
On Windows 7: For restoring Windows 7 to factory settings, several options are laid to you from Safe Mode, Start-up, etc. Check the ways of resetting Windows here.
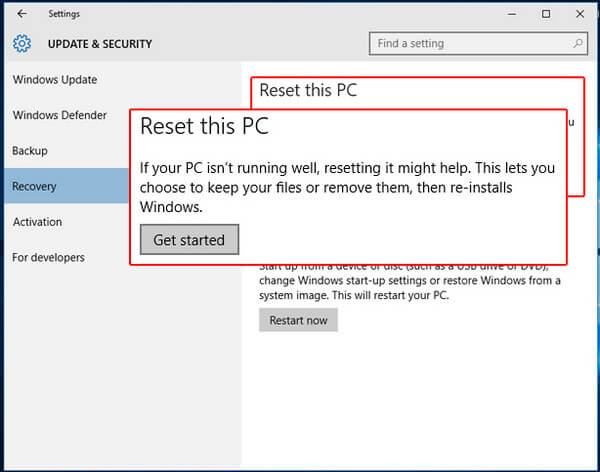
Apart from the above solutions, still some useful tips from other users on online discussion may help you. Those tips are effective for others, but 100% successful for you. However, it deserves a try when the above all solutions fail.
Another bonus is to recover your missing or lost data during your computer shuts down and you fail to save your data.
Aiseesoft Data Recovery is the wizard tool that helps you to get back all the missing data including system files on your Windows computer.
Step 1 Free download this software to your computer. Install and run it immediately.
Step 2 In the main interface, you need to select data type for scanning and tick your hard drive. Click "Scan" to start a quick scan of your computer hard drive.
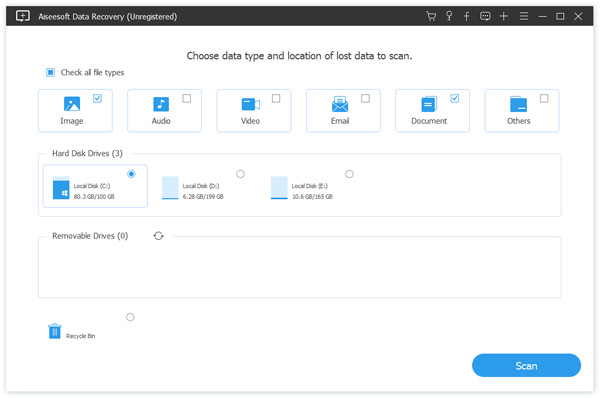
Step 3 When the scan process has been done, you can find all data presented in the pane. Click it to view and checkmark the data, and then click "Recover" to save the missing or lost files to your computer.
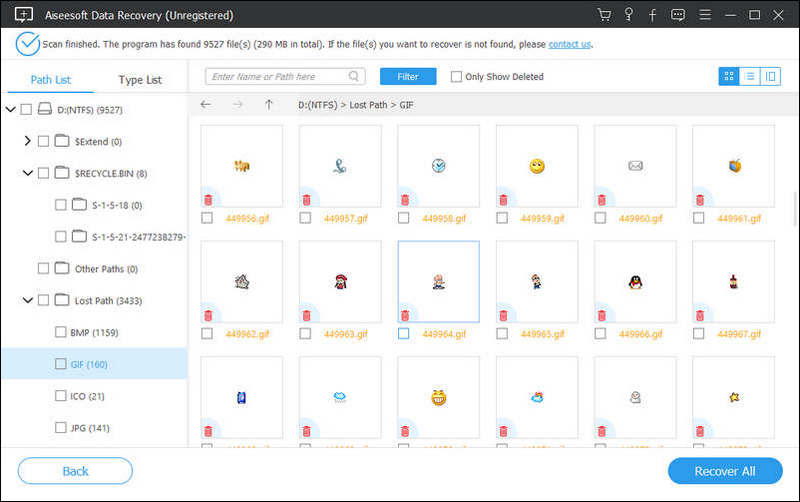
Easy, right? Do not miss this video tutorial to help you: