When I try to restore my iPhone 8 from iTunes backup, I get a message that says, The iPhone 'iPhone 8' could not be restored. The device isn't eligible for the requested build. Then my iPhone gets stuck in recovery mode. How to fix the iTunes error?
I use iTunes to upgrade my iPhone 7 to the latest iOS 11.4.1 with iTunes. However, I fail to do that because iTunes pops up a message that The iPhone 'iPhone 7' could' not be upgraded. An unknown error occurred (17).
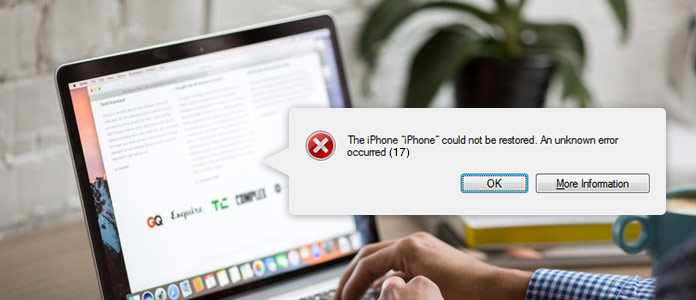
When you use iTunes to restore or upgrade your iPhone iPad, you may encounter some iTunes errors, like error 17, error 3194, etc. If you are reading here, then you come to the right place. This tutorial will show you exactly what the iTunes error 17 and how to fix this issue once and for all.
When you use your iOS device on iTunes, iTunes will communicate with Apple's software update server, then iTunes will work on you iOS device as you wish. However, when iTunes fails to connect with Apple's software, then your iOS device will also fail to respond. At that point, iTunes will pop up an error messages that says iTunes error 17. Here we will collect all the solutions for you when your iPhone 7/8/X suffers from iTunes error 17.
As mentioned before, iTunes error 17 is caused by the failure of connectivity, so you need to check all the connectivity that may prevent the iTunes from connecting Apple' service.
The first connectivity is definitely checking the network. Be sure you have a working Internet connection. And a slow broadband or Wi-Fi connection will interrupt Apple iTunes to connect and download IPSW file from Apple's server. Re-connect the Internet or change another Internet connection to have a try.
Your anti-virus/firewall software can hinder iTunes from connecting to Apple servers which stops you from updating your device. Simply check your security software and make sure that you are not restricting iTunes to connect to Apple servers. Also, you could turn off/uninstall anti-virus/firewall software, and then turn on/reinstall them after getting rid of iTunes error 17.
Sometimes, the earlier versions of iTunes may also bring the iTunes errors. So just updating iTunes to the latest version. This solution is the most common way when you suffer from iTunes problems.
Run "iTunes" > Go to "Help" > Select "Check for Updates" to check and upgrade your iTunes to the latest version.
Restarting your computer and iPhone/iPad can also make the difference. This is also one of the common ways to help you remove iTunes error 17. Then you need to launch iTunes and update your iOS device again.
Checking and editing host files will be a complicated way to help you fix iTunes error 17, because the hosts file may have an entry within it blocking access to Apple servers.
Check host file on Mac
1Go to "Finder" > "Application" > "Utilities" to open "Terminal".
2Type the command and press "Return": sudo nano /private/etc/hosts.
3 Enter your computer signing password and "Return", and you will find terminal displays the hosts file.
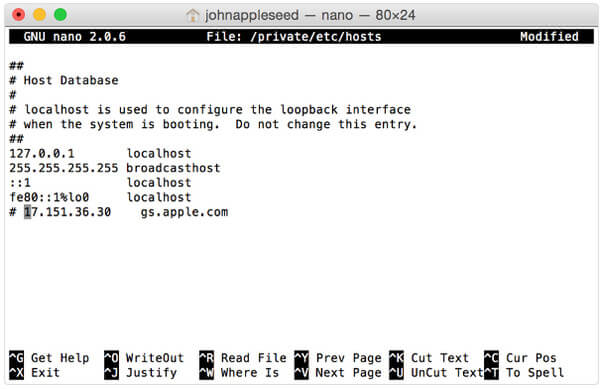
4Use the arrow keys to navigate and look for an entry containing "gs.apple.com".
5Add the # symbol and a space ("# ") to the beginning of the gs.apple.com entry, and press "Control-O" to save the file.
6Restart your Mac to see if the iTunes error 17 is removed.
Check host file on Windows
1Go to "C: /Windows/System32/drivers/etc/" and open it.
2Then search file name "Hosts" and open file as an Administrator.
3 Find if any line has .apple.com, delete it and then save.
4Restart your computer and then try again to get rid of the iTunes error.
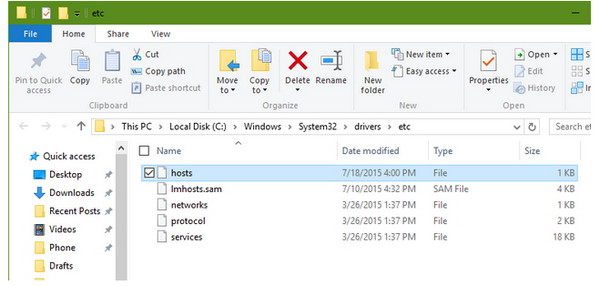
The first question from the user is that iPhone gets stuck in recovery mode, and cannot run. At that point, you need to use the third-party tools to help your iPhone firstly. iOS System Recovery can help you do that exactly.
1Run this software on your computer. Connect your iOS device to PC.
2Click the main menu on the left top side, and select "iOS System Recovery" > "Start".
3Follow the on-screen steps > Select your iPhone information, and "Repair" to start to fix your iPhone.
Easy, right? Three steps will do you a great favor in fixing iPhone iPad or iPod easily.
If you have backed up your iPhone in another computer, then here you could try to restore the backup on another computer in iTunes. Also, you could make the iOS upgrade in another computer to help you.
If you only want to restore your iPhone from iTunes backup, but iTunes fail to work. Then you could get other software to help you scan and extract iTunes backup on the computer. iTunes Data Extractor is the program you will not miss.
CHECK HERE: How to restore iPhone from iTunes.
For the ending, your comments about fixing iTunes error 17 will be sincerely welcome to improve this tutorial to help more of users like you.