How to transfer contacts from Android to Android when you change a new phone? Android phone nowadays has gained a worldwide reputation for its compatibility and stability. As the users of Android phone increase, Android keeps innovating itself to meet the demands of users. Therefore, people also speeds up the frequency to switch to a new Android phone. However, the file transfer process between your Android devices comes not smoothly. When you plug Android phones into computer with USB cables, you can transfer media files like photos, videos and music easily to another Android phone.
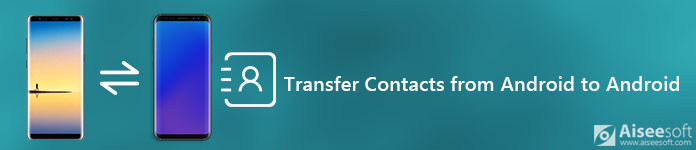
Transfer Android Contacts
But as for syncing Android contacts, there are many questions about that. "Why I can not find my Contacts file type on my computer when I plugging my phone to computer?"
"Can I export Contacts to computer and then send them to my new phone?" "Is there any app can help me move contacts from one phone to another phone?"
Don't worry. Where there is a problem, there is a solution. In the following content, we will answer these questions and provide four solutions to show you how to transfer contacts from Android to Android.
You will also like reading: Transfer Contacts from Android to iPhone.
When it comes to transfer data between Android devices, it would be much easier to use desktop software, Aiseesoft MobieSync should be your first choice. It's a professional Android to Android data transferring tool that can help you transfer various files between Android/iOS devices and computer, or between Android and iOS device. Moreover, it can also work as Ringtone Maker and HEIC Converter, which enables you to better manage your phone data.
How to transfer contacts between Android with Aiseesoft MobieSync
Step 1 Download and install this professional Android data transfer to you computer.
Step 2 Launch the software and connect your two Android phones to it with USB cables. Then the application will recognize your devices and display detailed information in the interface.
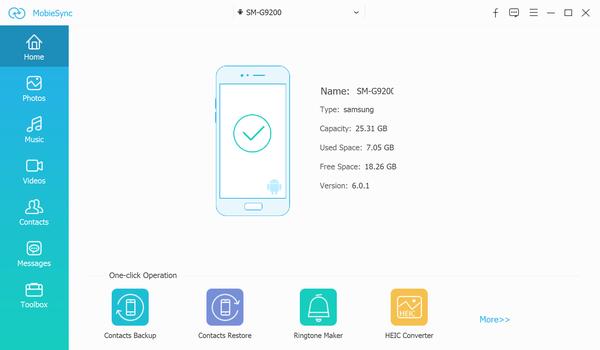
Step 3 Set your source device correctly and enable your source phone to show in the middle at the top. If not, just click the drop-down list to select the source device.
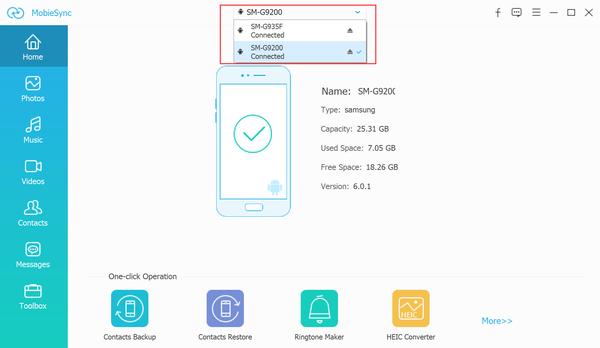
In the main interface, you will see all the files in your source Android device listed in categories on the left sidebar. And you can check the data details of each category on the right preview window.
Step 4 Click the Contacts category, the software will scan your source device and load all the contacts in the main interface. You can preview all the contacts details and check what you want to transfer, then click the "Export to Device" button to transfer them to another Android phone easily.
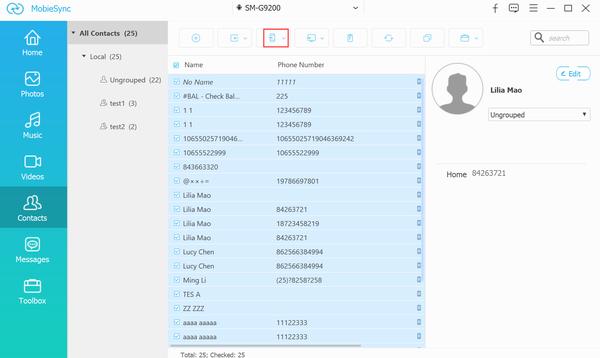
PS: You are also able to add new contact, deal with duplicated contacts or edit contact group with Aiseesoft MobieSync.
Aiseesoft FoneCopy is also a good mobile phone data transfer that can help you directly transfer contacts, photos, and other media files between Android and iOS device in one click. No matter you want to sync data between Android and iPhone, between two iOS devices or two Android phones, FoneCopy can do you a great favor in an easy manner.
Step 1 Double click Phone Transfer to launch it in your computer.
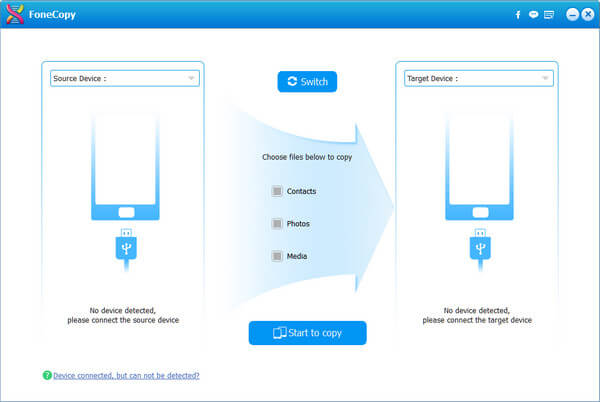
Step 2 Connect Android phones to PC with USB cables. Wait seconds for the tool to scan your phones.
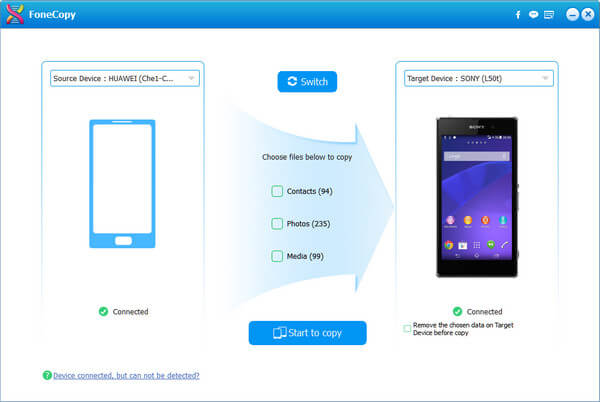
Step 3 Click "Contacts" > "Start to copy" to transfer contacts from Android to Android phone with one click.
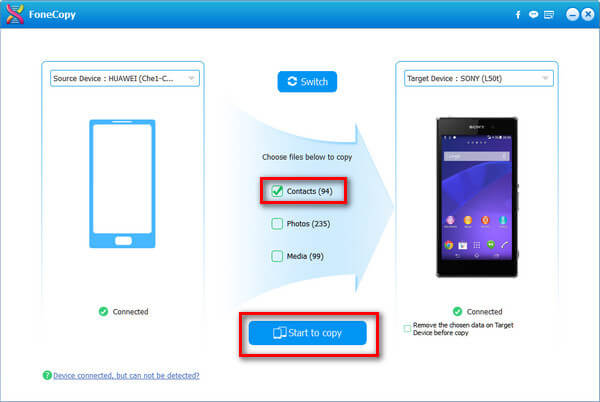
When you sync contacts from Android to Android, you need to pay attention to the following points:
◆ You need to confirm that you have chosen the correct source device, and another Android phone that you want to add contacts to is the target device. If not, click "Switch" to do it.
◆ Before you move contacts from Android to Android, there is one reminder that "Remove the chosen data on target device before copy". It means if you want to let the backup contacts cover the existing contacts on another Android phone, then you can check it. Otherwise, please do not tick it.
While iCloud is used to back up iPhone contacts, Gmail is applied to sync Android contacts. In this way, you need to sync Android contacts to Gmail, and then restore contacts from Gmail to another Android. Before starting to import Android contacts to Android, you must be sure you have got a Gmail. Follow the steps below to transfer Android contacts to another Android.
1 Go to your Android phone, choose Settings > Accounts > choose Google > Contacts or other things that you want to transfer to another Android > Sync Now to sync contacts from Android to Gmail, and the data will be stored in Google's servers.
2 In another Android phone, add Google account in Accounts & Sync > sign in Gmail, and it will sync your contacts in Gmail to this Android phone automatically.
In this way, you can export Android contacts to another Android. But the new synced contacts will cover the present contacts in your Android phone.
As we have mentioned at the very beginning, Android data can be transferred easily with USB cable. In this way, you need to prepare USB cable and one computer. We will show you how to export contacts from one Android phone to computer, and then import the exported contacts from computer to another Android. Keep reading to transfer contacts from Android to Android with four steps.
Step 1 On your Android Menu> Import/Export > Export to storage, where you can export Android contacts to internal storage or SD Card as vCard File (VCF) (what is vCard file?), and it is renamed at random.
Step 2 Plug your two Android phones with USB cables to computer. Navigate to the exported Android contacts backup, and copy it to your another Android phone. If your computer can not detect your phone, enable USB debugging on your phone to manage your phone on computer.
Step 3 Pull out of the USB cables. On another Android phone, hit the Menu > Import/Export > Import from storage. Wait seconds for the Android device to be detected automatically, and it will show the contacts backup. Choose the right one to click "Ok" to transfer Android contacts.
If you do not have a computer around, then you can dismiss the step 2, and you can export Android contacts to SD card, and then take down the card to put it into your another Android phone for importing contacts. When you transfer Android contacts to another Android in this way, you will find it is a little more complicated than the first method, and you must be more careful to handle it.
Conclusion
This article mainly offers you four methods to transfer contacts from Android to Android. Generally speaking, using MobieSync or FoneCopy should be the most efficient method for you, and you don't have to worry about data loss. If you have any better idea, welcome to tell us.