M4V and MP4 are two commonly encountered video file formats. Both formats can hold video and audio data. While in some cases, you need to convert M4V to MP4. So, you may be confused about their differences. This article compares M4V with MP4 and explains their characteristics. Moreover, I would like to discuss the reasons for conversion and share five methods to achieve it seamlessly.
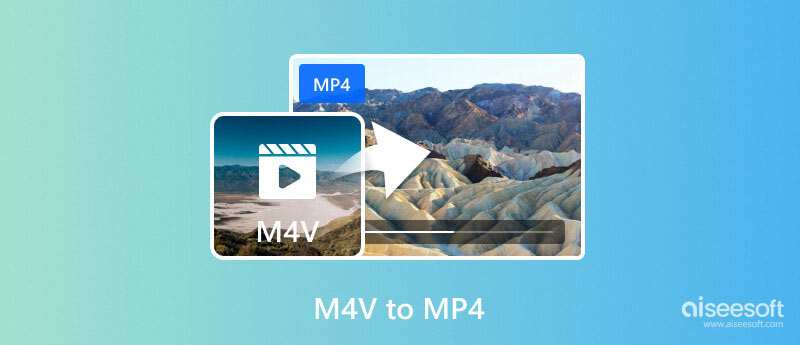
M4V, short for MPEG-4 Video, is a video container format developed by Apple. It adopts the MPEG-4 technology for storing video and audio data. M4V files are commonly used for iTunes and Apple Music purchases, movies and TV shows on the iTunes Store, and video podcasts. Some screen recordings and videos downloaded from the internet might also be in M4V format.
However, M4V files often come with restrictions, such as DRM (Digital Rights Management) protection. The protection restricts unauthorized copying or playback on non-Apple devices. Moreover, M4V files might embed specific codecs like AAC for audio and H.264 for video.
MP4 is supported by more devices and platforms. It uses the same MPEG-4 standards for video and audio compression as M4V. However, MP4 offers greater flexibility in terms of codecs. Compared to M4V, MP4 files are playable on a wider range of devices and media players. Additionally, MP4 files do have DRM restrictions.
When you get M4V playback issues on a device or software that doesn't support specific codecs or DRM protection, converting M4V to MP4 can easily solve the problem. Some video editing software might not natively support M4V files, and you need to convert them to MP4 for editing purposes.
If you intend to share an M4V file with someone who might not have Apple devices or compatible software, converting it to MP4 ensures wider accessibility. What’s more, some users might seek to convert M4V files to remove DRM restrictions. It's crucial to remember that DRM removal often violates copyright laws and ethical considerations.
Aiseesoft Video Converter Ultimate is my first recommendation that can convert video and audio files between various formats, including M4V and MP4. It carries a range of features that cater to different conversion needs. It supports converting M4V to many video formats, including MP4, FLV, MKV, AVI, MOV, and more. The software utilizes advanced technology to maintain the source video quality during conversion.

Downloads
100% Secure. No Ads.
100% Secure. No Ads.
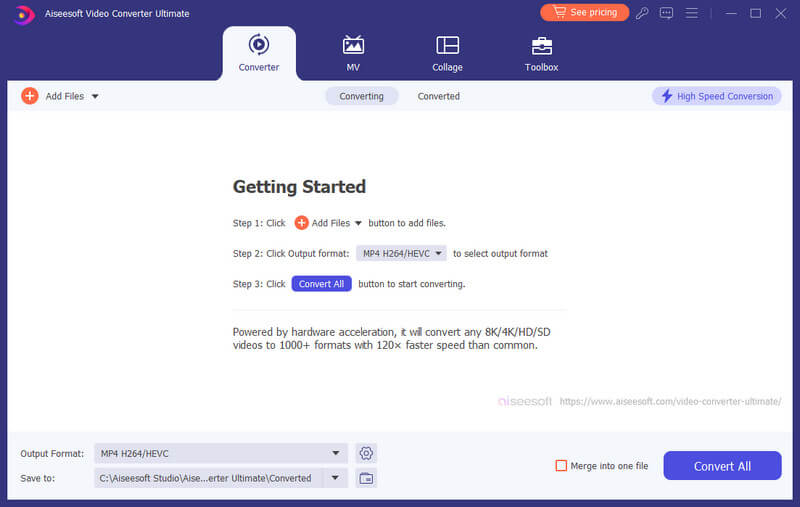
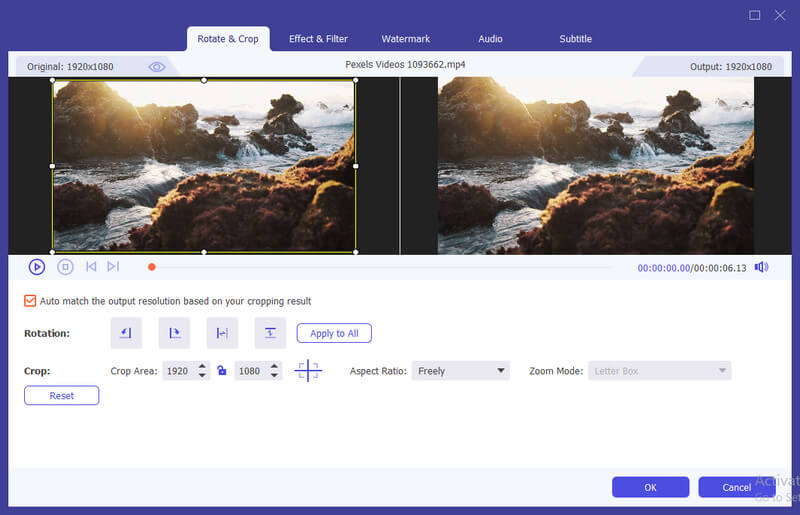
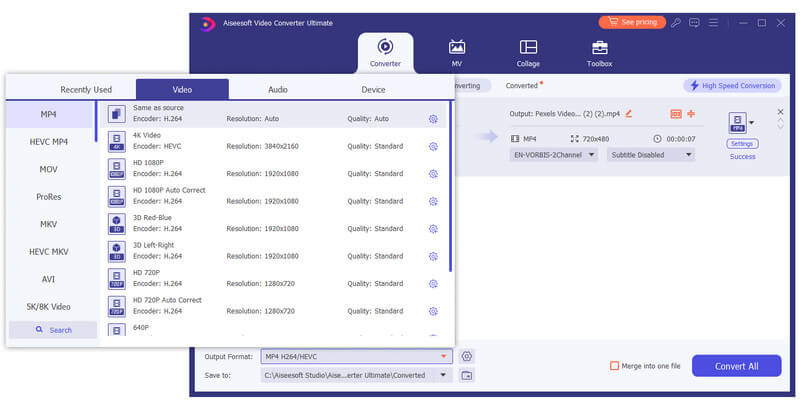
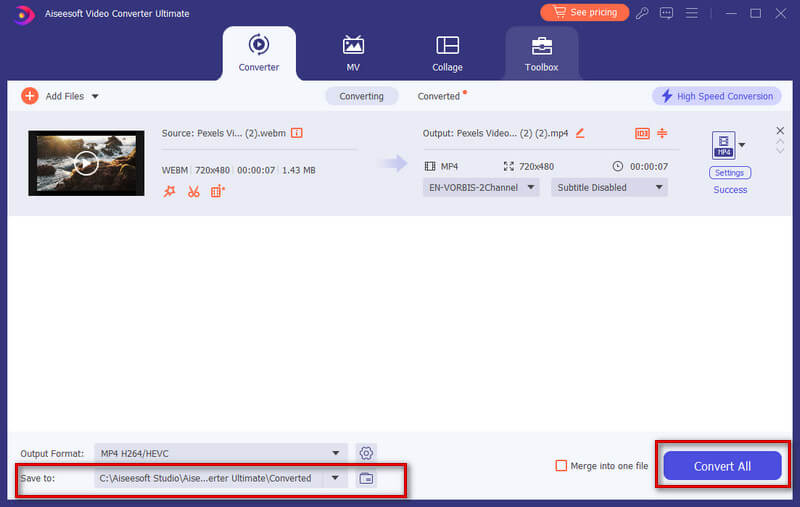
Video Converter Ultimate has a free trial version for you to use and test its functionality before purchasing it. My tests of over 50 video conversions give a fast and stable experience.
While the VLC Media Player primarily functions as a video player, it also has hidden capabilities for converting videos. You should know that converting DRM-protected M4V files in VLC is not possible due to copyright restrictions. Here is how to convert your M4V files to MP4 using VLC.
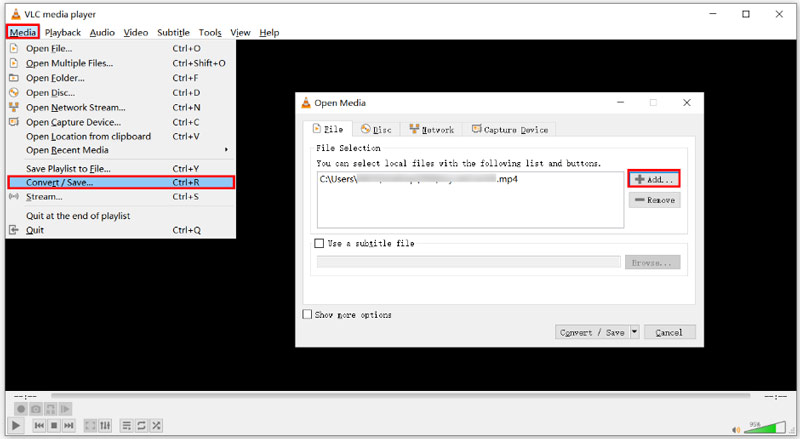
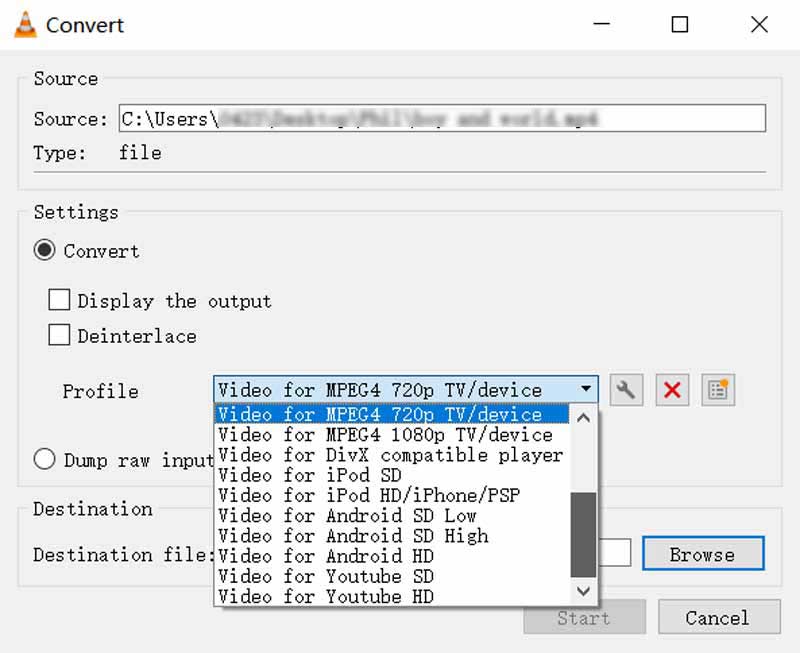
HandBrake allows you to easily convert M4V files to MP4. Moreover, it gives various customization options for advanced users to control the conversion results. Like VLC, HandBrake does not support converting DRM-protected M4V files.
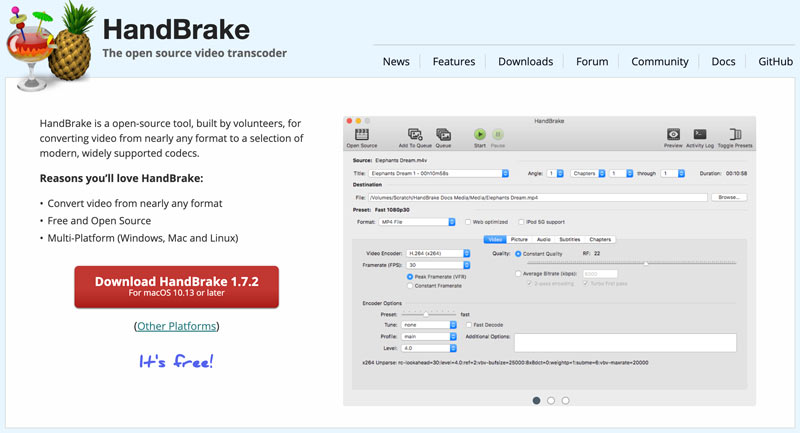
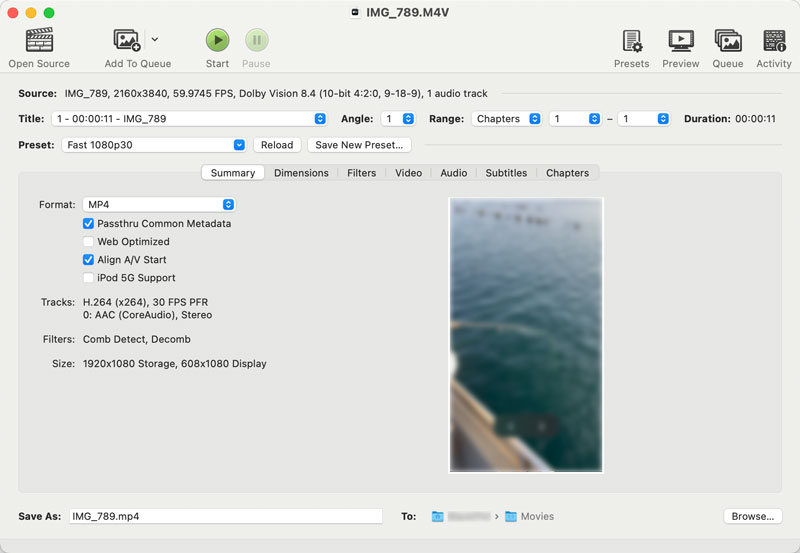
As mentioned above, HandBrake offers advanced options for experienced users. For instance, you can adjust the video codec, frame rate, bitrate, and resolution based on your needs. Also, you are allowed to modify the audio codec, bitrate, and channels.
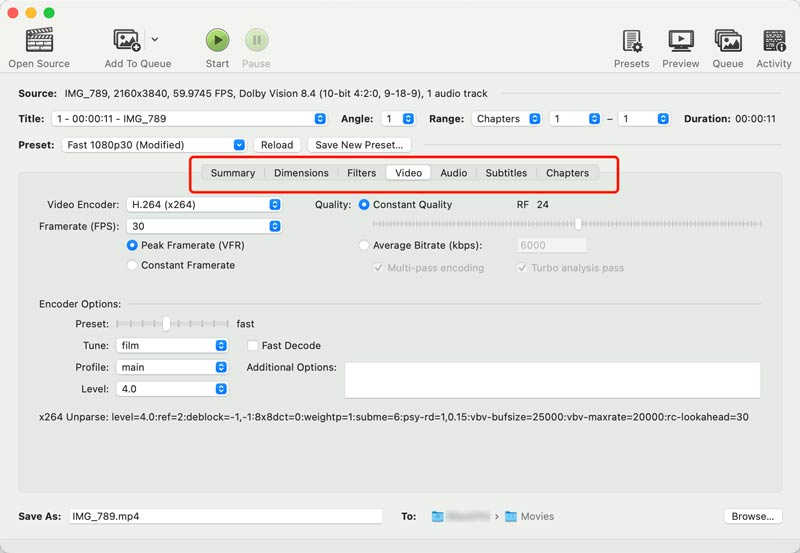
Online converters offer immediate M4V conversions without downloading and installing any software. They usually support many popular input and output formats, including M4V and MP4.
FreeConvert is a popular online converter that supports M4V to MP4 conversion. It allows files up to 1GB for free. You can go to its M4V to MP4 Converter page to start the conversion. While not necessary for a basic conversion, FreeConvert offers some optional settings to adjust the video and audio quality. However, while using this free online M4V converter, you will see some intrusive advertisements.
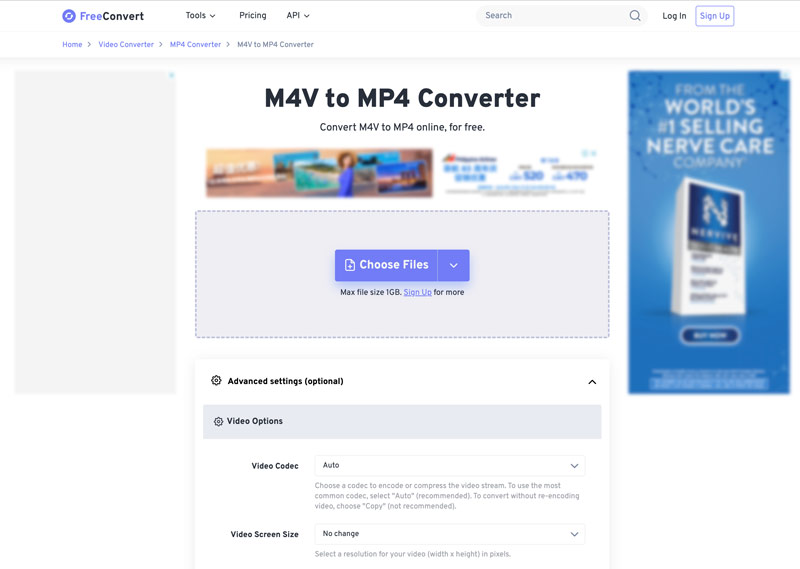
Aiseesoft Free Video Converter Online is another popular option for converting your M4V videos to MP4 for free. It lets you simply upload your M4V file and then output it as an MP4 video with high quality.
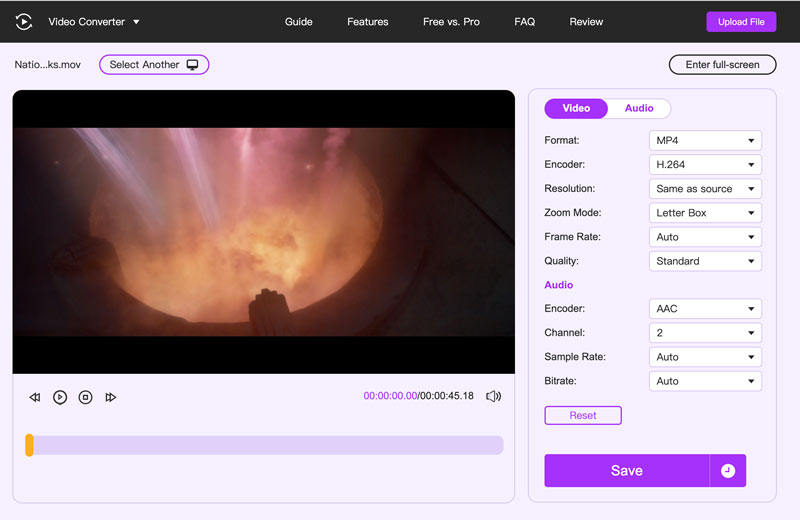
Compared to dedicated software, online converters typically offer fewer features. Some free online converters restrict the max file size you can upload. They will take a long time to finish the video uploading and processing, especially for larger M4V files. What’s worse, some will insert a watermark into your output videos. Click here to learn how to remove watermarks from converted videos.
Can I convert M4V to MP4 with QuickTime Player?
No, QuickTime Player can’t directly convert M4V to MP4. While it offers exporting capabilities, it exports movies to other video formats like MOV or M4A, not MP4.
Why is my M4V not playing video?
Several reasons could cause your M4V video not to play, such as incompatible codecs, missing or outdated codecs, corrupted files, DRM protection, and player issues.
Is M4V video or audio file?
M4V is a video file format. While it can contain audio data as well, the primary focus of the format is storing video information.
Conclusion
After reading this article, I hope you can better understand M4V and MP4 formats. When you want to convert M4V to MP4, just select your preferred tool and start the conversion with ease. You get five converters to ensure compatibility and smooth playback of your M4V files across various devices.

Video Converter Ultimate is excellent video converter, editor and enhancer to convert, enhance and edit videos and music in 1000 formats and more.
100% Secure. No Ads.
100% Secure. No Ads.