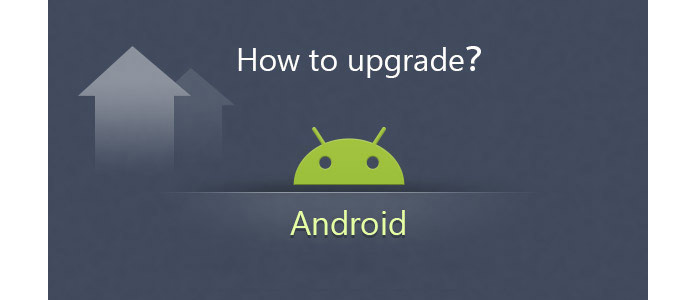
iOS and Android are the two major operating systems in the smart phone OS. There is no doubt that iOS is a better operating system than Android in the last few years. While since Google has brought out the brand new Android 6.0 Marshmallow and Android 7.0 Nougat, iOS no longer has any advantage.
Updating Android version is available to most modern Android phones and tablets for free. After that, your Android device can get new features, functionality and increased performance. Here comes the question, how to update Android? Normally, you will be informed that an update is available on Android. What if you don't receive the message? Follow this guide to check your Android version and update your Android device.
Before you start to update Android phone or tablet, you should make sure the important Android files are backed up. You can directly transfer valuable data to computer, or you can tap "Settings" > "Backup & Reset" to back up your Android data. Then you can take the following guide to update Android version.
1. Unlock your Android device and open "Settings" app.
2. Scroll down to the bottom of the setting list, find and tap "About phone" or "About tablet".
3. Tap "System updates" option when you enter the "Phone status" interface.
4. Tap "CHECK FOR UPDATE" or "Check now" to see if there is a new Android updating available for you.
If you are using the latest Android version for your device, you may get the "Your system is up to date." message.
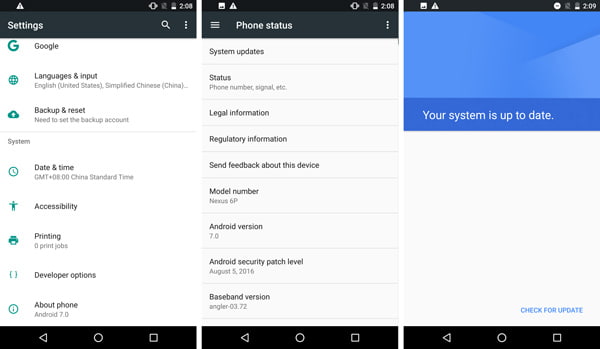
If there is an available update, you can start to update Android version by tapping "Download". And you should connect your Android device to a good Wi-Fi network.
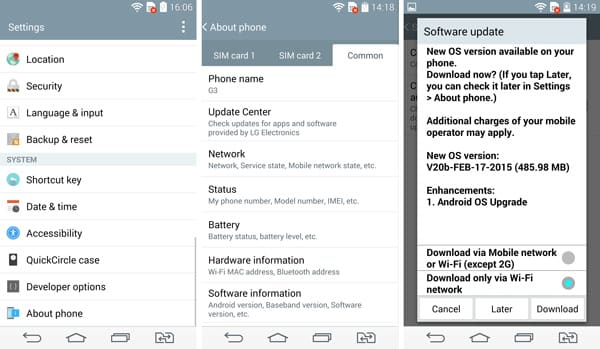
To better protect your Android data, you should back up the important files before updating. If you still lose some treasured data, you can rely on the Free Android Data Recovery to recover the deleted or lost data for you.
Tips: How to recover the lost Android data after updating your Android?
You should update apps on Android regularly to avoid bugs and improve their functionality. You can update apps on Android phone or tablet manually or automatically. Now you can follow the guide to make Android software update in Google Play Store.
Step 1. Unlock your Android device and navigate to "Google Play Store".
Step 2. Tap "My apps" on the left control to view all apps installed on your Android device.
Step 3. Tap "INSTALLED" > "UPDATE ALL" to start to get Android software updated. Or you can tap app icon and then tap "UPDATE" to update Android software one by one.
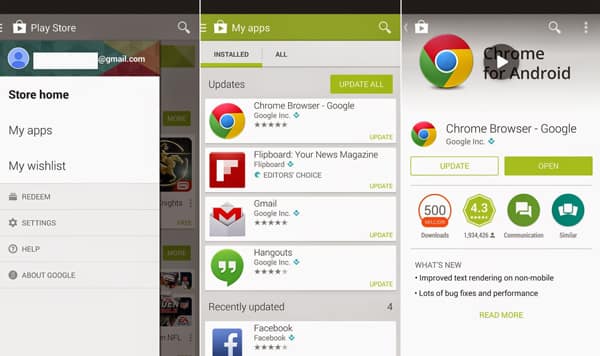
You can also tap "Settings" on the Google Play Store menu to select "Auto-update apps." Then all the apps on Android will automatically update themselves while connecting to Wi-Fi according to your settings.
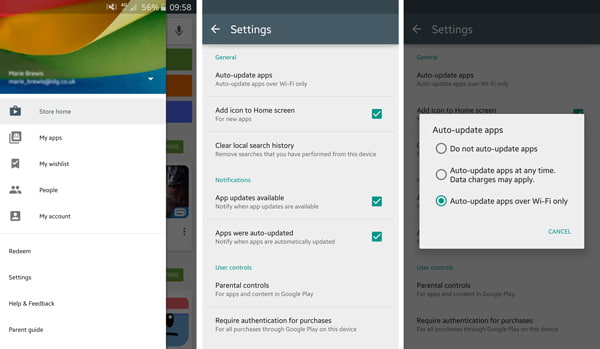
In this article, we mainly talk about how to update Android version and how to make Android software update. Hope you can easily update your Android after reading.