Your Android has so many apps that always stop working? Does the screen of your Android phone suddenly go blank for some unknown reasons? Or it just goes stuck for no reason? Your Android phone needs a restart to solve all these blocks. What is a restart? We all know that through pressing a button on the computer, it will begin to shut itself off and then turn itself on, with all the previous websites or software closing. So, where is the restart button for Android? Does the restart button for Android device serves as the same as the restart of computer? The answer is yes. Through the restart button for Android, the Android devices can be rebooted quickly.
In this article, let's discuss different ways to restart your Android devices. First, the direct way to restart Android will be described in detail. Then you can follow the correct steps to find your restart button for Android and reboot it. What's more, there are 3 best restart apps recommended to you, along with the general steps of how to use them. At last, a powerful backup and restore software will be shown as the protection of your Android phone.
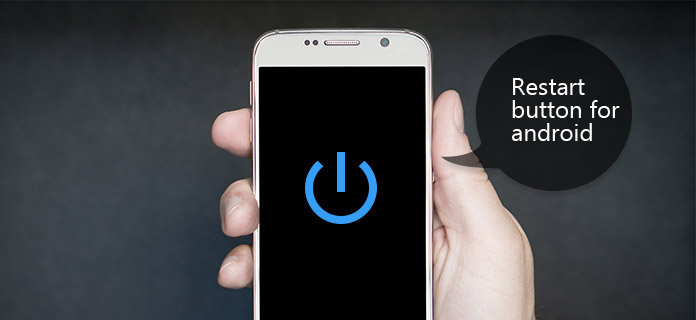
Restart Button for Android
Among all solutions to restarting your Android phone, restarting Android directly with a restart button for Android is the easiest and the most efficient way to reboot. Whether your device is frozen, becomes slow to operate, or even stops working, this method works. Let's see the detailed steps together.

Step 1 Turn on your Android device with the lock unlocked.
Step 2 Hold the "Power" and "Volume up" buttons at the same time for a few seconds which locate at the side of your device.
Step 3 When there is a window pops up, you are expected to click "Power off" to restart.
Step 4 After your phone goes blank, press the "Power" button again, to start your device.
Note: because of different versions of Android devices, some of you need to press the "Power" and "Volume up" buttons at the same time. Or for some people, only holding "Power" button is needed to restart Android.
Then, I am going to introduce 3 apps for restarting your Android devices.
FReboot is a useful application for restarting your Android phone. This app will not root your phone and just a few clicks can have your Android device restarted. After launch the program on your handset, it will halt all the running programs. For most users, downloading FReboot free of charge is the biggest attraction. And it is highly compatible with Android system 1.6 and above. According to its ratings and reviews, it is highly complimented.
Main steps:
Step 1 Download the FReboot from the Play Store.
Step 2 And launch FReboot. Select the "Fast Reboot" button directly.
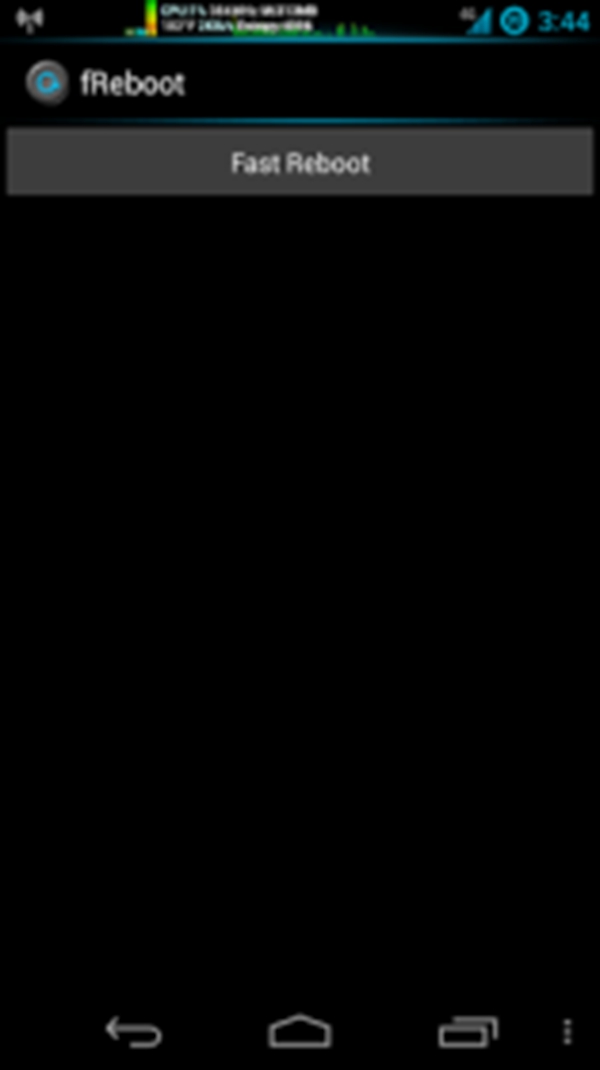
Step 3 In the pop-up window, you need to grant the program the superuser request.
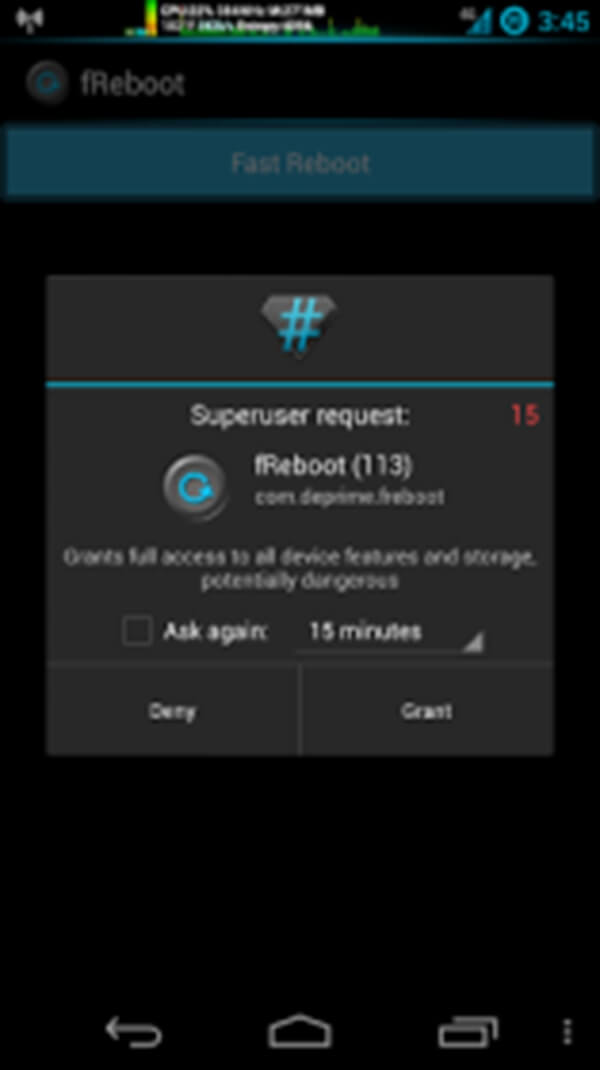
Step 4 Wait for a few seconds; you will have your Android device restarted.

The most impressive feature of the RebootMe is that it allows you to finish restarting within one click. It can also work on Android phones or tablets with high compatibility. What's more, the safety of your Android devices will not be destroyed. Let's see how it works.
Main steps:
Step 1 Download and install RebootMe from the app store. Launch it after installing.
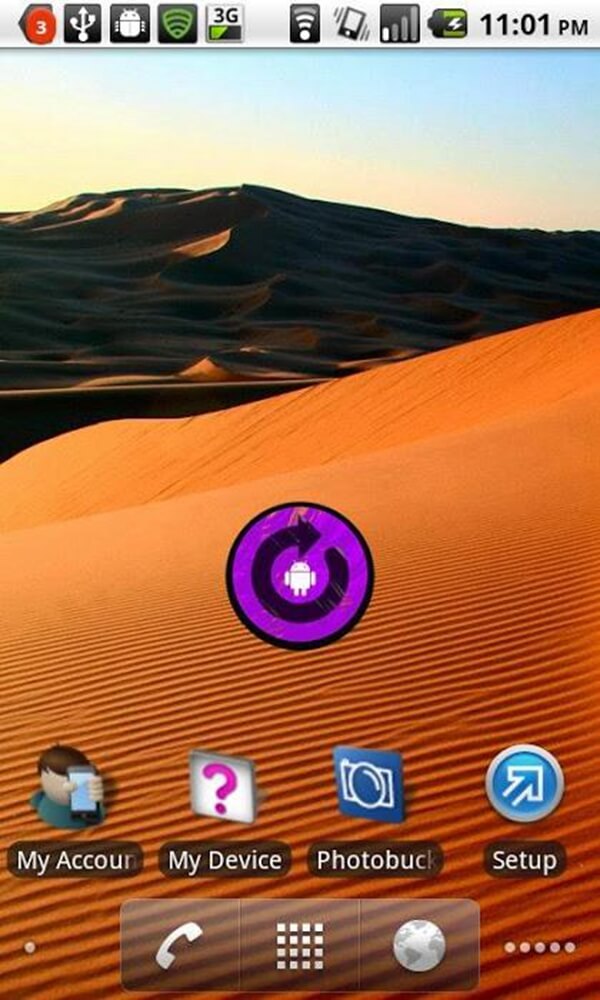
Step 2 Click the purple button in the center of the screen and wait for its restarting.

Just like the apps above, the Fast Reboot is rather fast and easy to help you restart your Android devices. What's more, apart from rebooting, it has the function of Reboot recovery, Reboot bootloader, Re-start UI, Power-off for you to choose.
Main steps:
Step 1 Download the Fast Reboot onto your Android device.
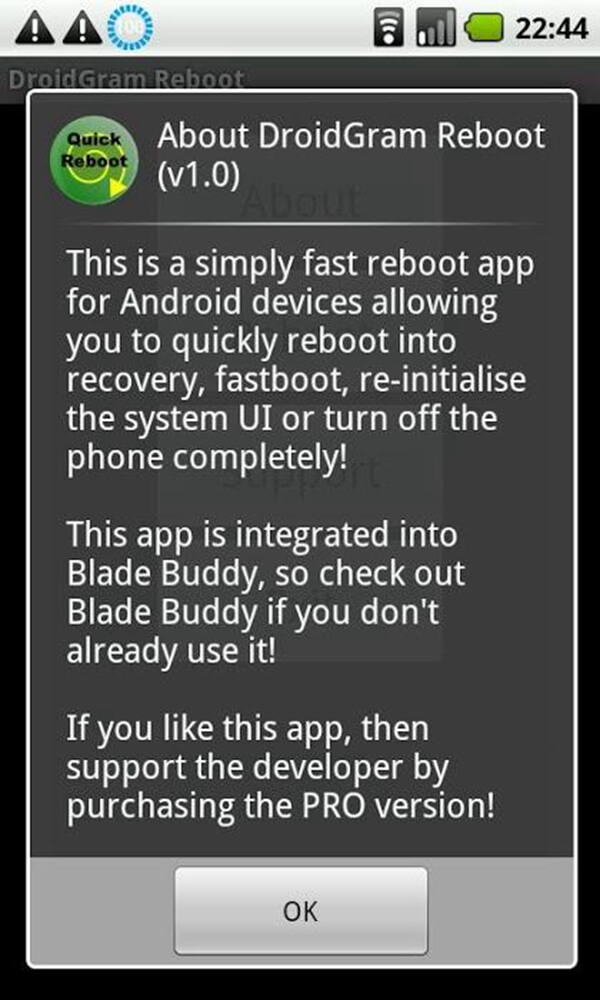
Step 2 Launch the Fast Reboot and choose the "Reboot" mode to start mode.
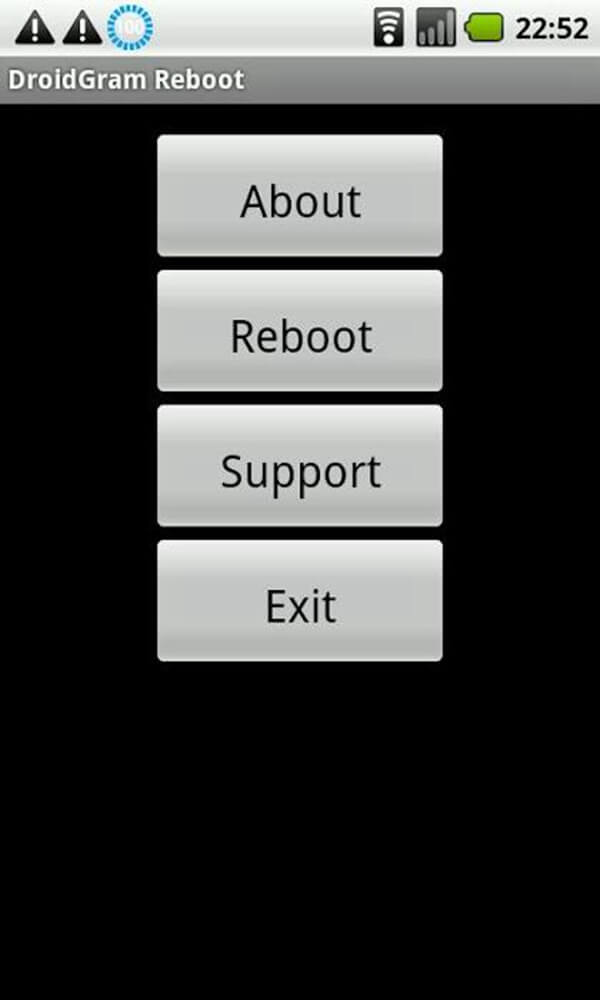
Step 3 Wait for some time and you will find your Android restarted completely.
Those 3 methods of restarting your Android must help a lot. And then, in case of losing important data while your Android device gets stuck, which happens to most users frequently, I want to recommend FoneLab for Android to you.
FoneLab for Android can be regarded as the best backup and recovery software for Android users. It enables you to back up your important data onto the computer or Mac before losing, and if volumes of data had lost already, restore those data with FoneLab for Android in a few clicks. It promises the safety and integrity of your lost data. And photos, videos, audio files, contacts, text messages, chat histories and other files are supported. Just download the FoneLab for Android to protect your data right now.
Main features:
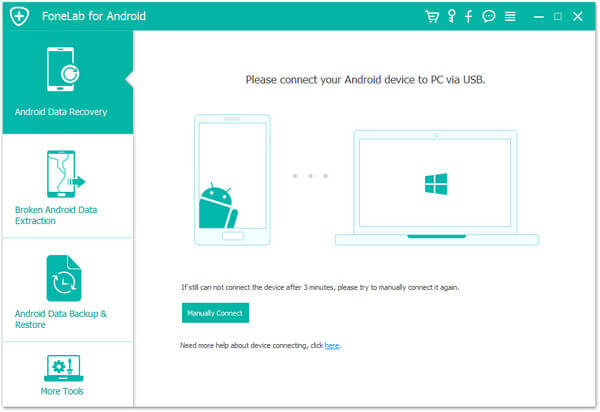
Knowing the restart button for Android is not enough, for sometimes those powerful applications give a better experience. The best 3 restart Android tool I recommend can help you reboot your Android within a few steps, which is rather convenience to use. Also, FoneLab for Android plays an important role in helping backup and restore data for your Android devices. Using these easy and powerful tools for Android can helps a lot.