Zoom-in on a video is a frequently used video effect used in many cases when you want to let this magnified video clip bring different visual effects or you just want to highlight a local part of the video. However, when you're bothered by this problem about how to zoom in on video, you can get the detailed procedure here.
In this article, we will look at how to create a professional-like video by zooming in features with Free Video Editor, Windows Movie Maker, and Video Converter Ultimate, which allow you to create videos with zoom-in effects with ease. Now you can find how to achieve the effect from the article.
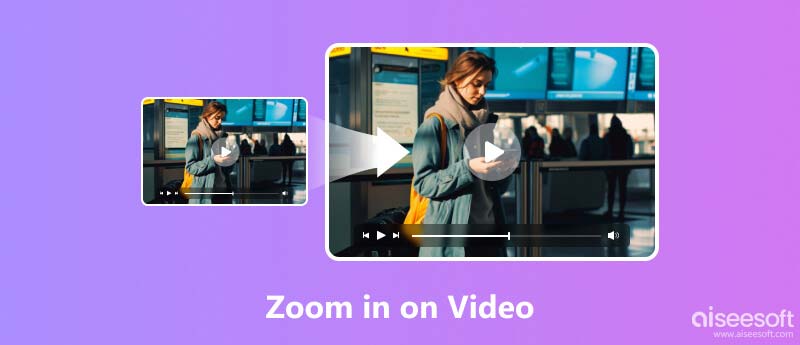
Free Video Editor is a free and powerful video editor, which is available for both Windows and Mac users. You can use it to zoom in on videos easily while ensuring the video quality. It offers various aspect ratios, including the original ratio, 16:9, and 4:3, making the zoomed video match your needs. Besides, you have various options on the Zoom Mode, including Letterbox, Medium, Pan & Scan, and Full mode.
Also, you can trim, rotate, crop your video, and add effects and watermarks to your clips. Besides, it offers some advanced features like video enhancement and customized adjustments for audio and videos. In addition, it supports over 300 formats of audio and video clips, including almost all popular formats like MP4, M4V, AVI, OGG, FLAC, and more.
Give it a try and download the Free Video Editor to start to zoom in on a video.
100% Secure. No Ads.
100% Secure. No Ads.
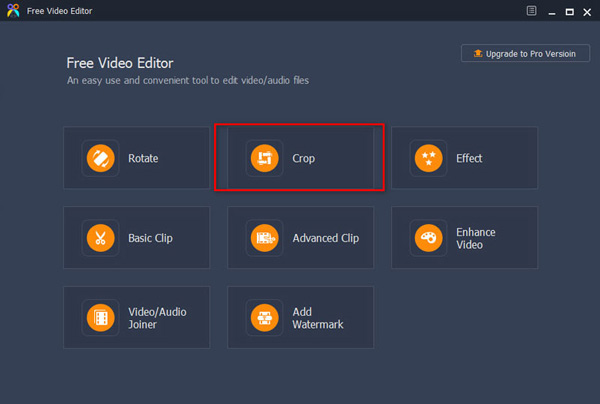
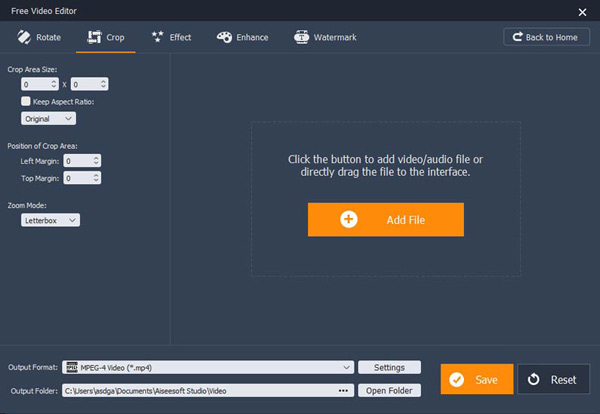
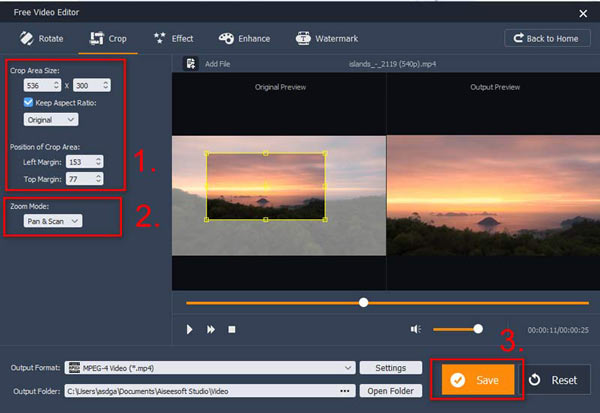
It takes a short while to process the zoomed video. After it completes, you can see the Open Output Folder button. Click on it and view the video. If you don't like it, you can find the original video and zoom in on it again, since Free Video Editor won't change your original video.
Windows Movie Maker should be the default program for Windows to make zoom in on a video. It is an excellent and practical video editing program, which supports the production, editing and sharing of videos, especially supports zooming in video. When you are using the video zoom function, you also can add special effects, music and narration, and then share the videos you make via web, email or CD.
Basically, there are two versions of the Window Movie Maker. Therefore, if you are using the old version, you need to upgrade to the new version to access to zoom in feature on a video. Actually it is free upgrade. Now just follow the instruction step by step.
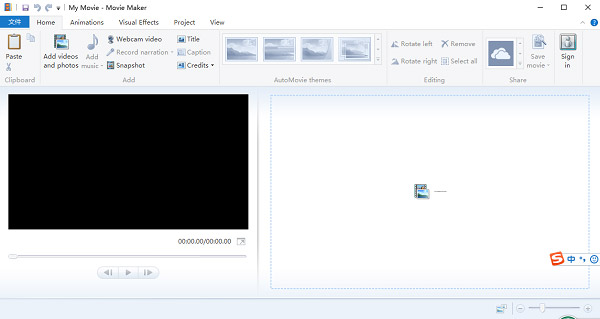
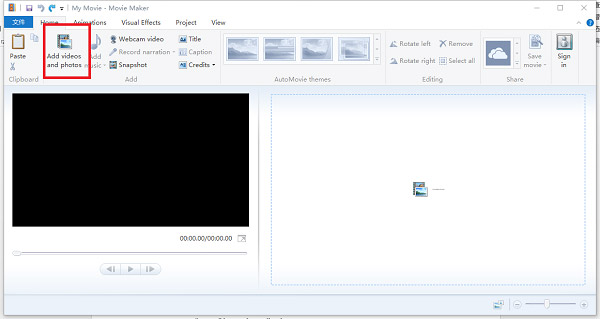
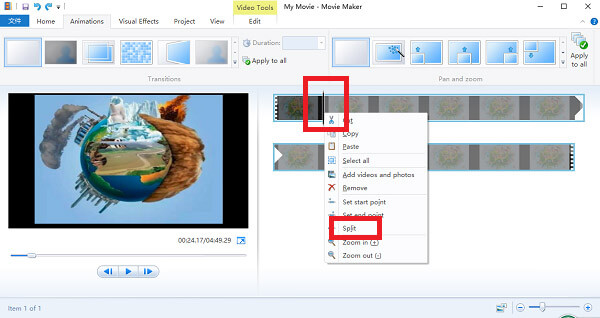
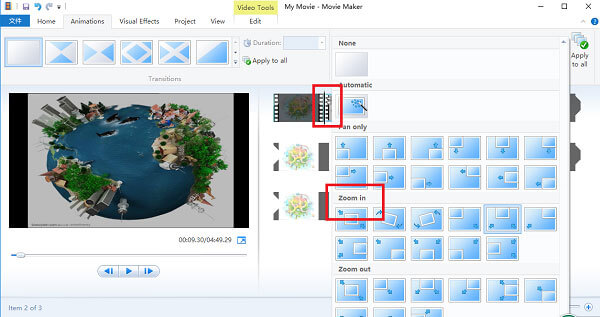
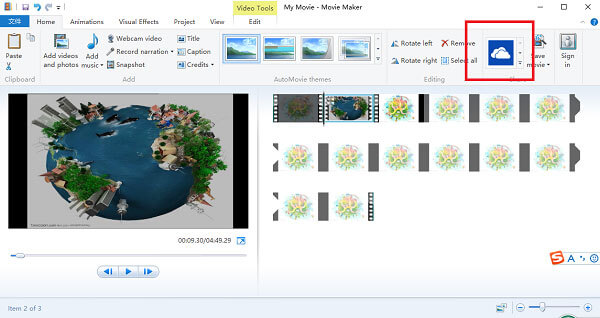
Please pay attention, you have to make sure that you are not zooming in video on too short of a segment, as this will mean a very fast zoom. Also, make sure you do not zoom in earlier; otherwise the resolution will be poor. Now, all steps about how to zoom in on moviemaker are fully completed and the video clip is zoomed in successfully.
Another solution to zoom in video we introduce for you is using with the Aiseesoft Video Converter Ultimate. As software that runs on windows and provides you with a professional video zooming service, it can help you to zoom in on various video clips in perfect form in accordance with your expectations. Zooming in features can effectively help you improve video quality, and meanwhile, can add more special effects. This software is really easy to use, which is perfect for people who know nothing about video technology. Now, just follow the instruction of how to zoom in on a video below to finish the whole process with ease.
100% Secure. No Ads.
100% Secure. No Ads.
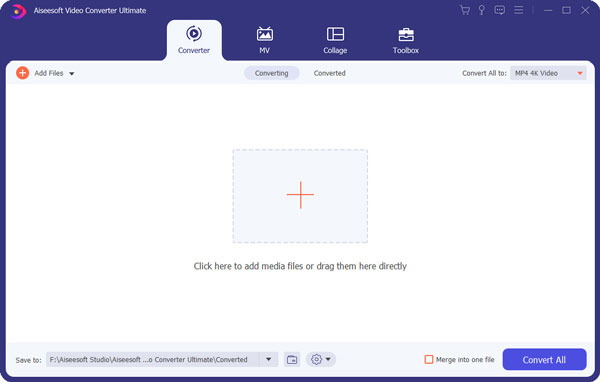
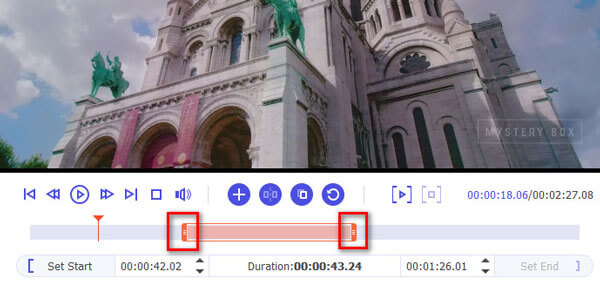
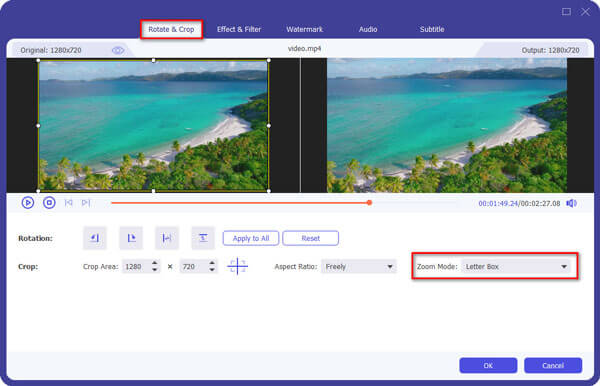
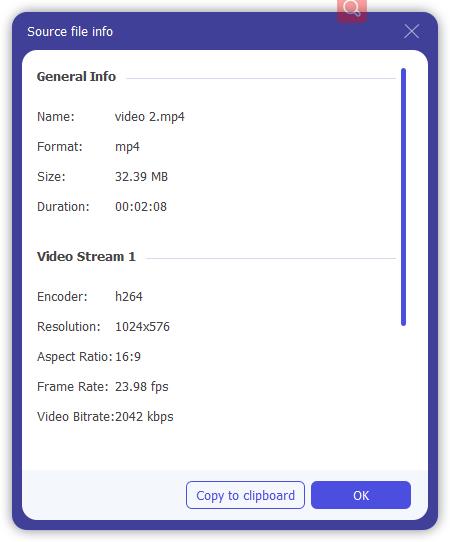
How do I zoom in on a specific part of a video online?
You can use an online video editor like Clideo. Upload your video and adjust the grid on the video to capture the portion you want. Then click on Export to save the video.
How do you zoom in on the iPhone video editor?
Open your iMovie on your iPhone and choose the video you want to zoom in. Tap the Zoom Control button to zoom in on a video.
Can you zoom in on a YouTube video?
Yes. Watch the video in full-screen mode, and press your video with your two fingers. By moving your fingers away from each other, you can zoom in on the video.
Conclusion
The article introduces the best methods to explain how to zoom in on a video. You can choose anyone that suits you most according to your requirements. Both programs can bring you a lot of convenience and are easy to operate, so you do not worry about how to use them when you are zooming in on a video. Just download Free Video Editor, Window Movie Maker, or Video Converter Ultimate by your situation to learn more details about the programs.
Windows Movie Maker Edit Video
1.1 Movie Maker with Special Effects 1.2 Windows Movie Maker Fade Out 1.3 Edit Video with Windows Movie Maker 1.4 Cut Video in Movie Maker 1.5 Windows Movie Maker Split Screen 1.6 MP4 to Windows Movie Maker 1.7 Windows Movie Maker Green Screen 1.8 Windows Movie Maker Black Screen 1.9 Stop Motion Windows Movie Maker 1.10 Windows Movie Maker Slow Motion 1.11 How to Zoom In On Movie Maker
To fix iPhone screen locked, wiping password function can help you a lot. And you also can clear Apple ID or Screen Time password easily.
100% Secure. No Ads.
100% Secure. No Ads.