It is very common to see the photos and videos you take from Samsung on computer for a bigger size vision. Have you considered mirroring Samsung phone screen to HDTV for photos or videos sharing in a meeting or family party? If yes, then you will not miss AllShare Cast- a Samsung hardware device that allows you stream content from specific Samsung mobile devices to an HDTV with an HDMI port.
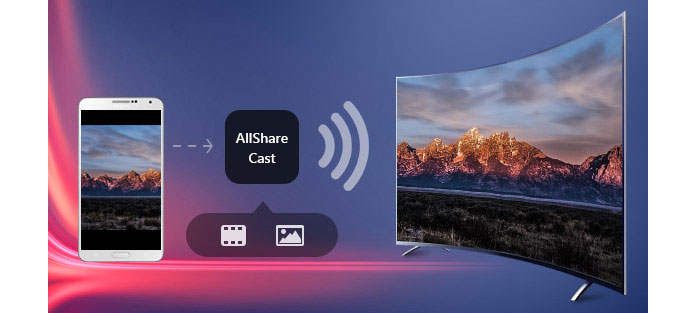
AllShare Cast is a Samsung service that allows you wirelessly stream videos and photos from SPECIFIC Samsung mobile devices to a TV.
The Samsung AllShare Cast Dongle (EAD-T10UDEGXEU) is the accessory that can be connected to the HDMI port of your HDTV to enable the streaming of content from your Samsung Galaxy handsets and tablets.
Both of them will realize the wireless transfer, both need wifi. The first way allows you to do the mirroring easily without hardware. The later way requires you to prepare a Dongle and a cable, but it can be more stable.
Apart from a Samsung HDTV that has HDMI port, you need following accessories.
| Picture | Product | Functions |
|---|---|---|
 |
All-Share Cast Dongle | It's simple to stream pictures, movies, music and more from compatible devices to your HDTV or HDMI® display. |
 |
HDMI Cable | It transmits high-definition media data from a mobile device to any receiving display like an HDTV, this cable proves indispensable. |
After you make all accessories for screen mirroring, you need to make settings on Samsung. Only specific Samsung phone supports mirror screen with AllShare Cast.
Compatible device: Galaxy S III, Galaxy Note II, Galaxy S 4, Galaxy S 4 Active, Galaxy S 4 Zoom, Galaxy Note 10.1" (2013 and 2014 edition), Galaxy Note Pro 12.2", Galaxy Note 8", Galaxy Tab 3 8", Galaxy Tab 3 Lite, Galaxy Tab Pro 8.4/10.1/12.2", Galaxy Tab S 8.4"/10.5", Galaxy Note 3, Galaxy Mega, Galaxy Mega 2, Galaxy Avant, Galaxy S 5, Galaxy S 5 Active, Galaxy S 5 Sport, Galaxy S 5 mini, Galaxy Alpha, Galaxy Note 4, Galaxy Note Edge, Galaxy S 6 and Galaxy S 6 Edge.
Settings: On your Samsung phone, go to "Apps" > "Settings" > Enable "Screen Mirroring". Meanwhile, make your TV is on.
A stable Wifi connection is quite important. Both your Samsung phone and your TV should connect to the same Wifi.
Whether you like to mirror Samsung screen to a common TV or Samsung smart TV, you will need the following steps. The steps of using AllShare Cast is a little complicated. You have to take with care.
Step 1. On your Smart TV's remote, go to "Menu" > "Network" > "Screen Mirroring" > "Screen Mirroring".
Step 2. Enable Screen Mirroring on your Samsung phone.
Step 3. Select your Smart TV from the Available devices list.
When your phone detects all the nearby devices, select AllShare Cast's dongle name and enter the PIN as the TV screen shows. Then your device will connect and share its screen automatically.
Step 1. Connect the charger to the power slot of the AlllShare Cast Wireless Hub. After several seconds, the status indicator turns red.
Step 2. Use the HDMI cable to connect the AllShare Cast Wireless hub and HDTV.
Step 3. Adjust the resource input on your HDTV to match the input port being used by the HDMI cable.
Step 4. When the status indicator begins to blink red (this may take up to 30 seconds), press the "Reset" button. The status indicator should now appear blue.
Step 5. Select the AllShare Cast Wireless Hub from the AVAILABLE DEVICES list. Enter the PIN as the TV screen shows.
Now AllShare Cast is available to be your use.
AllShare Cast service is limited to Samsung brand only. If you want to mirror your Samsung phone/tablet to other TV like Apple TV, Sony TV, etc., you may need other methods.
Personally speaking, I prefer the Airplay (which is called Screen Mirroring after iOS 10) function rather than AllShare Cast, because it's more compatible. Almost any smart TV that can be connected to Wifi can use it. So if you have a Samsung phone/tablet and want to mirror the videos/photos to a smart TV that's not Samsung, I recommend you transfer your content from Samsung to iPhone and mirror the iPhone content to your TV. If you don't know how to do that, please read on.
Step 1. Move the content from Samsung to iPhone. You have tons of ways to do that, e-mail, Bluetooth, chat app, etc. Among these ways, I recommend a professional mobile transfer program – FoneCopy. Install it on your computer and it will help you complete the transfer between Android and iPhone, including contacts, music, videos, playlists, voice memo, etc.
Step 2. After transferring contents from Samsung to iPhone, now come to your iPhone. I take iPhone X as example, swipe to the center from the right top corner of the screen to open Control Center. Enable Screen Mirroring. Then your iPhone will look for your smart TV. Almost forget, make sure your iPhone and your smart TV are connected to the same Wifi.
Step 3. After detecting the TV, tap it on your iPhone, and your operation on your iPhone will be mirrored to the TV. Open any file and enjoy it on your TV.
Tip: Screen Mirroring menu location may vary. Please refer to your TV's manual or simulator if the above directions do not match.
1. Why won't my Samsung phone connected to my TV?
If your Samsung phone won't play on TV, it may be not given the permission from TV. You should restart your Samsung phone and TV, then reconnect it again. Select Allow when it displays on TV.
2. Does Samsung Smart TV have Bluetooth?
Yes. Some Samsung Smart TV have Bluetooth capabilities. You can connect them to speakers, headphones and other devices.
3. How do I get rid of AllShare on my Samsung?
Go to the installation folder of Samsung AllShare, and find uninstall.exe or unins000.exe. Double click on the unstaller and follow the steps to uninstall Samsung AllShare.