Summary
Want to backup iPhone 6/7/8/X to your Dell, Samsung laptop with or without iTunes? Here are some useful ways that can help you easily backup iPhone to laptop.
Summary
Want to backup iPhone 6/7/8/X to your Dell, Samsung laptop with or without iTunes? Here are some useful ways that can help you easily backup iPhone to laptop.
How do I backup my iPhone 6 to my Dell laptop? I have countless music in my iPhone, but I do not know how to backup iPhone to it. My iPhone won't backup to iTunes on my laptop, please help!
If you just need to back up few photos from your iPhone, then you can send an email to yourself to make a copy. However, for people who want to back up all iPhone data to the laptop, this way seems bad.
There should be much data saved in your iPhone with time going by. It will cause storage problems as space is limited. So how to back up iPhone files like contacts, messages, notes, photos and other private information to a good place? And laptop is a such place. To solve this problem, the best choice is to backup iPhone to laptop. After that, you can delete them to free up more iPhone storage.

FoneLab - iOS Data Backup & Restore is your best iOS backup program, much better than iTunes and iCloud. You are able to encrypt iPhone files without overwriting the previous files (iTunes will do). In addition, you are enabled to preview the detailed data after backup within iOS Data Backup & Restore. Furthermore, it allows users to backup and restore iPhone to Windows or Mac PC in one click. Above all, you can backup iPhone to laptop without hassle.
Step 1 Run iOS Data Backup & Restore
Download and install the iPhone to laptop backup program. Connect iPhone to your laptop with a USB cable. Choose "iOS Data Backup & Restore" from its main interface.
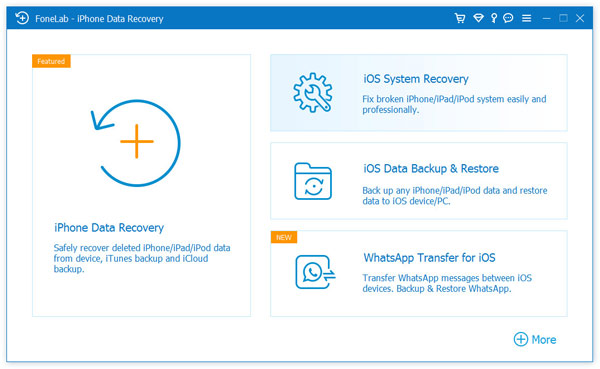
Step 2 Click iOS Data Backup option
Click "iOS Data Backup" section in the left side. Then it can detect your iPhone automatically. Enter the password to unlock your iPhone.
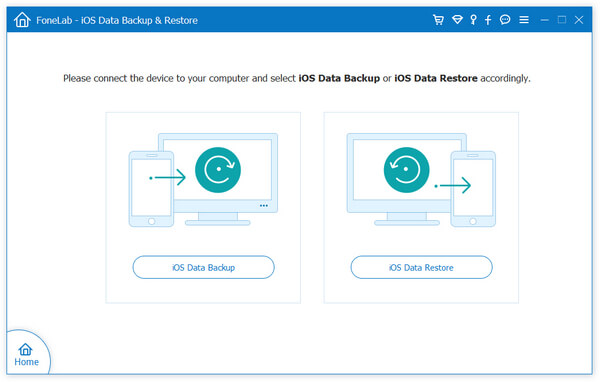
Step 3 Select standard or encrypted backup mode
To backup iPhone to laptop without iTunes or iCloud, this program offers you "Standard backup" and "Encrypted backup" options. For common iPhone data backup, you should tick "Standard backup" as your default iOS data backup mode. Choose "Encrypted backup" if you want to make an encrypted backup.
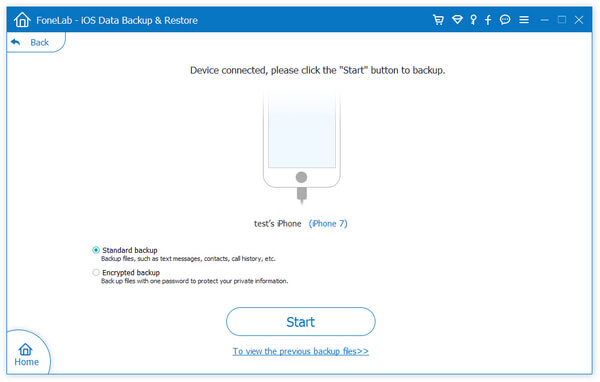
Step 4 Choose file types to backup
Click "Start" button and choose the file type you want to back up, including photos, contacts, notes and others. Therefore, iOS Data Backup will back up the selected iPhone file types only.
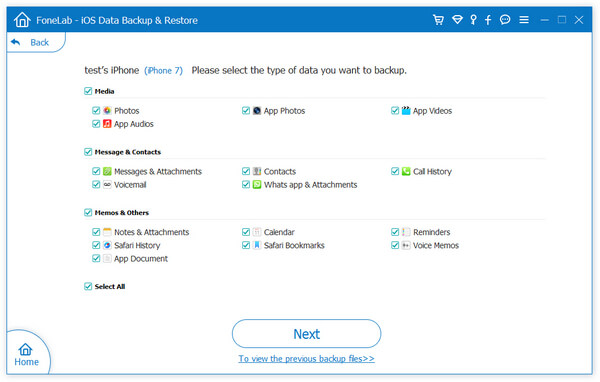
Step 5 Backup data from your iPhone to laptop
Click "Next" button to start backing up iPhone to a laptop. Later, you can preview the backup data without hassle. And you are able to restore iPhone data with your backup selectively.
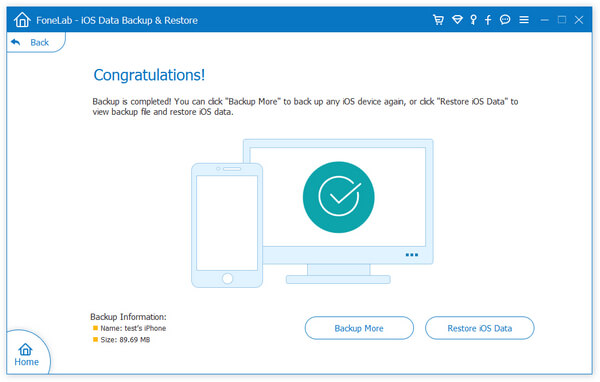
You are not allowed to backup iPhone to laptop with iTunes selectively. And you cannot preview the iPhone backup data, neither. Furthermore, restoring an iPhone using iTunes backup files will overwrite your previous iOS data.
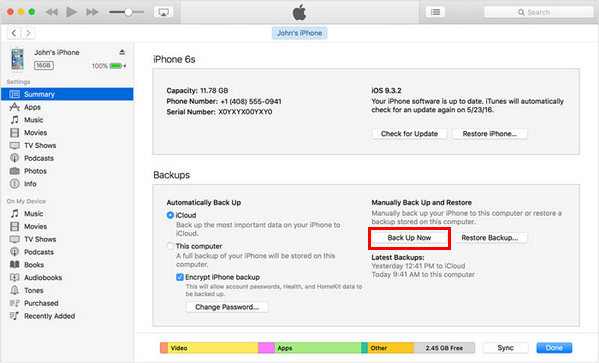
Step 1Connect iPhone to your laptop
Check for iTunes update and install the latest version on the laptop. Use a lightning USB cable to plug in your iPhone. Enter your iPhone passcode to unlock it and trust this computer.
Step 2 Set to backup data from iPhone to your computer
Select your iPhone icon and choose "Summary" to access the detail information of your Apple iPhone. Move to "Backups" section and mark "This computer". As a result, when you back up iPhone to laptop with iTunes, those iTunes backup files will be moved to your Mac or PC directly. Tick "Encrypted iPhone Backup" if you need to make an encrypted backup. And you had better write it down and place it somewhere safe.
Step 3 Backup iPhone to laptop using iTunes
Click the "Back Up Now" button and make a backup from your iPhone to Windows or Mac PC. When the process finished, turn to "Latest Backups" section in the lower right corner to check the date and time of the latest iTunes backup.
Network is required when you use iCloud to back up iPhone to laptop. The poor Wi-Fi condition will influence the process badly. And you have only 5GB free storage space offered by iCloud to save data remotely. Though iCloud enables users to save iPhone data to the cloud storage, you may also face private security issues.
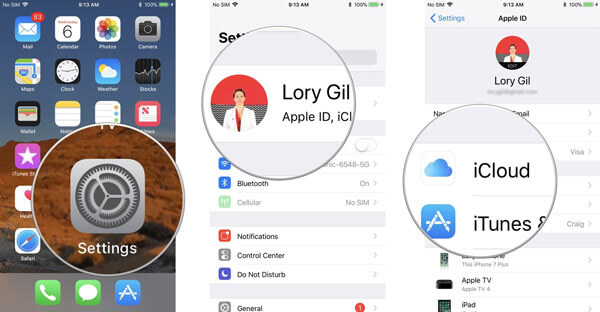
Step 1 Open iCloud on your iPhone.
Connect your iPhone to a Wi-Fi network that runs well. Open "Settings" app on your iPhone. If you are using iOS 10.2, iOS 11/12, you can choose your name and then hit "iCloud" button. Otherwise, you need to locate "Settings" and tap "iCloud" directly.
Step 2 Turn on iCloud backup
Turn on "iCloud Backup" button that iCloud will back up your iPhone automatically. For iOS 10.2 and earlier users, you can trigger "Backup" button instead.
Step 3 Backup iPhone to iCloud on the laptop
Hit "Back Up Now" button below. Wait for a while until the iPhone to laptop backing up process is finished. If you want to see the latest backup file, you can follow above operations to see its date and time under "Back Up Now" section.
Obviously, the best way to backup iPhone to laptop shoud be using iOS Data Backup & Restore. In this post, we also introduce how to backup iPhone to laptop with iTunes and iCloud. Leave your comments below.