Summary
How to backup iPhone to PC? Don't want to use iTunes to make iPhone backup? This post can help you learn how to backup iPhone to PC with or without iTunes.
Summary
How to backup iPhone to PC? Don't want to use iTunes to make iPhone backup? This post can help you learn how to backup iPhone to PC with or without iTunes.
Want to backup iPhone to PC?
Currently, increasing more people would like to save all kinds of data to iPhone or iPad directly as people cannot live without their loved iPhone and other smart phones. But a backup seems very significant incase your iPhone got stolen or broken, and you cannot access those important iOS data.
So how to backup your iPhone data like photos, messages, documents, contacts, etc.? And this post is very helpful.
PC is a good place where you are able to store and backup iPhone data.
Whenever you need to update iPhone to iOS 11/12, change a new iPhone X/8/8 Plus, or just want to free up more iPhone storage, you had better backup iPhone to Windows or Mac computer to make a backup. Thus, it seems easier to access iPhone data or recover deleted or lost iPhone files with previous backup files.
This article will show you 4 different ways to backup iPhone to PC easily and quickly.
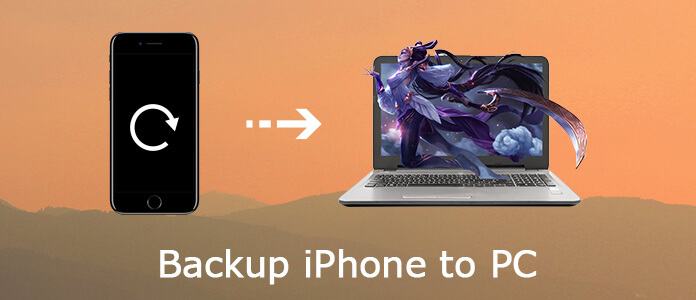
Apple iTunes supports users to backup and restore iPhone backup manually or automatically (requires you to tick "Sync with this iPhone over Wi-Fi" or backup iPhone to computer with iTunes wirelessly).
Step 1 Update iTunes and connect with iPhone
Install the latest iTunes on your Windows PC. Launch iTunes and use a lightning USB cable to connect iPhone to the computer. If it is the first time you link iPhone to iTunes, then you need to enter the iPhone password and unlock the iOS device. Choose the iPhone device button after iTunes has detected your Apple iPhone or iPad.
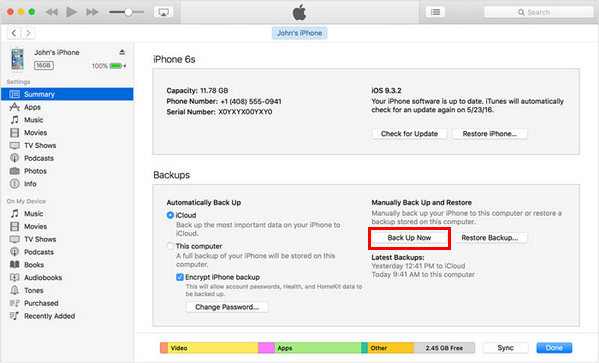
Step 2 Back up an iPhone using iTunes
Click "Summary" in the left panel, and then move to "Backups" section. Tick "This computer" and "Encrypt iPhone Backup" below if you want to make an encrypted backup. Tap "Back Up Now" to start backing up iPhone to a computer.
If you want to maintain a regular backup routine, then you can backup iPhone to iCloud wirelessly. The supported iPhone files are Camera Roll photos/videos, app data, device settings, messages, ringtones, etc. In addition, there is 5 GB free cloud storage space you can manage.
Step 1 Locate iCloud on your iPhone
Connect your iPhone to a Wi-Fi network in advance.
iOS 10.2 or earlier: Click "Settings", scroll down to choose "iCloud".
iOS 10.2, iOS 11 and later: Open "Settings" app. Tap your name and then hit "iCloud" button.
Step 2 Use iCloud to backup iPhone without a computer
Choose "Backup" or "iCloud Backup" button. Make sure that iCloud backup option is being turned on. Tap "OK" when you are asked to start iCloud backup or not. Press "Back Up Now" to backup iPhone to iCloud automatically. Turn off iCloud backup option if you need to backup iPhone to iCloud for one time only.
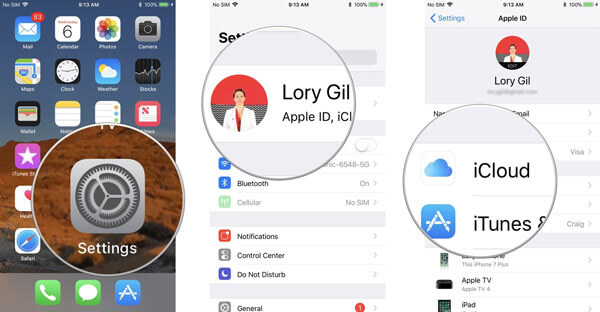
Aiseesoft iOS Data Backup & Restore is your best choice to backup iPhone, iPad and iPod to Windows or Mac PC in one click. You are allowed to preview data after backup or before restoring data. Furthermore, iOS Data Backup & Restore enables users to restore from the backup selectively, which can do a better job than iTunes and iCloud.
Step 1 Open iOS Data Backup & Restore
Download and install the backup iPhone to computer program. Choose "iOS Data Backup & Restore" to back up an iPhone to Windows/Mac PC.
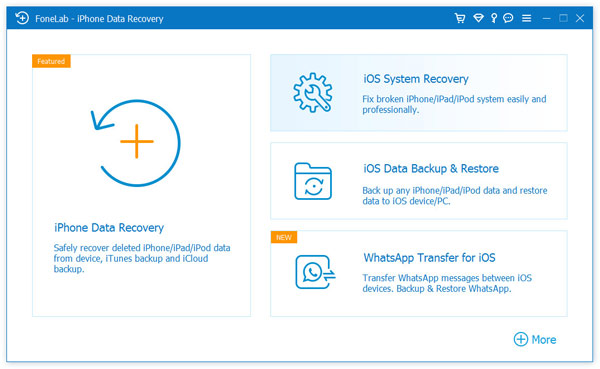
Step 2 Enter iOS Data Backup page
Connect iPhone to your computer via a USB cable. Click "iOS Data Backup" to enter its main interface to back up an iPhone to a computer without iTunes.
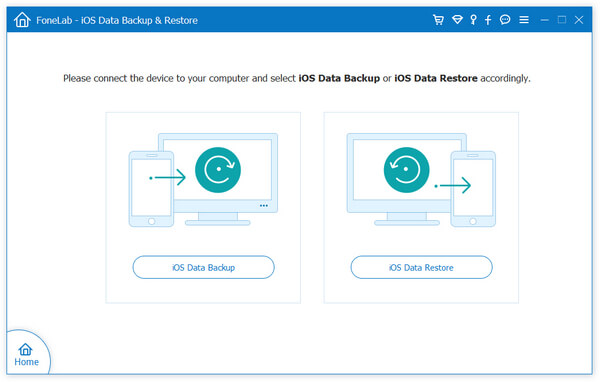
Step 3 Choose standard or encrypted backup mode
FoneLab iOS Data Backup & Restore can detect your iPhone automatically. Wait until the process ends, choose "Standard backup" by default and hit "Start" to move on. If you have something private need to be backed up, you can select "Encrypted backup" to get an iPhone encryption backup.
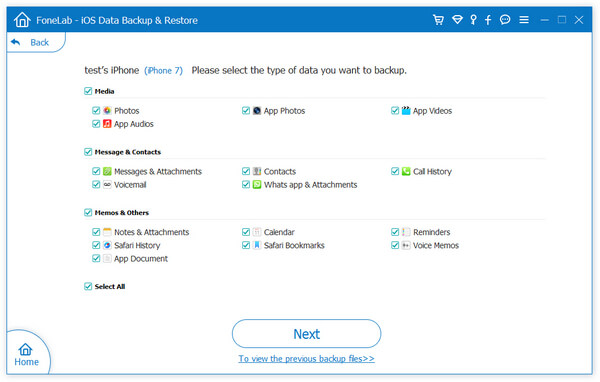
Step 4 Select iPhone backup file types
There are photos, App data, contacts, Safari history and many other data types you can choose to back up an iPhone to a computer without data loss. As a result, there is no need to backup unnecessary iPhone files entirely.
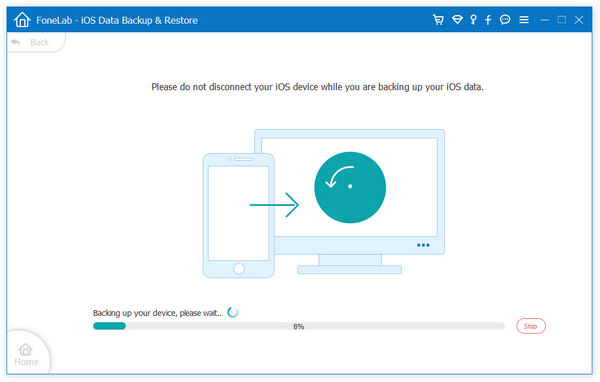
Step 5 Back up iPhone to PC in one click
Press "Next" button and set a destination folder on your Windows or Mac computer. Later, iOS Data Backup will start backing up iPhone to computer without iCloud or iTunes quickly.
You can also backup iPhone to PC with the help of Google Drive, thus you are able to access iPhone data through Google on PC. But like iTunes, Google Drive will fullly backup your iPhone data. Your iPhone emails, calendars and contacts have been online already.
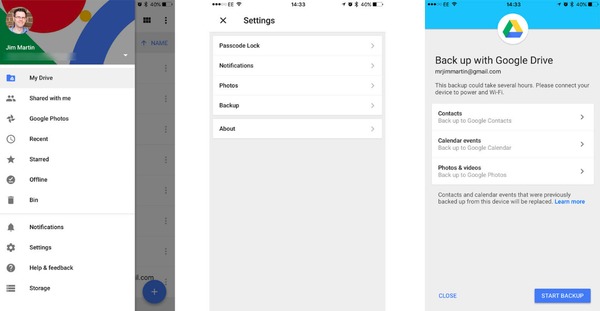
Step 1 Run Google Drive on your iPhone
Connect to a Wi-Fi network. Download and install Google Drive from App Store on your iPhone. Now you are able to backup iPhone without a computer. Choose "Menu" icon in its left panel.
Step 2 Use Google Drive to backup content on your iPhone
Click "Settings" gear icon from the top. Select "Backup" and choose the file type you want to make a backup including "Photos & Videos". Tap on "Start Backup" button and back up now.
If you need to backup lots of photos from iPhone to Google Drive, this way will not work well, as only new photos will be backed up. And Google Drive will overwrite your precious backup files like iTunes does, including other data such as contacts and calendars.
Because of various limitations, it obviously seems that FoneLab - iOS Data Backup & Restore can be the best option to backup iPhone to PC without hassle. Thus, if you don't want to use iTunes and iCloud to make iPhone backup, use iOS Data Backup & Restore to help you.