For most iOS users, iTunes is the best way to back up or restore iPhone or other iOS device, as it is pretty fast and safe enough, designed for Apple device. Many users think it works very well. However, some of iOS users were stuck on an iTunes backup corrupt or not compatible problem when they are backing up iPhone. Why is iPhone backup corrupt?

iPhone Backup Corrupt
Before fixing the problem, let's find out its reasons.
Normally, when iTunes pops up you the iTunes backup was corrupt or incompatible, it has two situations:
1. When backing up iPhone, iPad or iPod touch, an error message pops up, saysing "iTunes could not backup the iPhone (or iPad, iPod touch) because the backup was corrupt or not compatible with the iPhone (or iPad, iPod touch)".
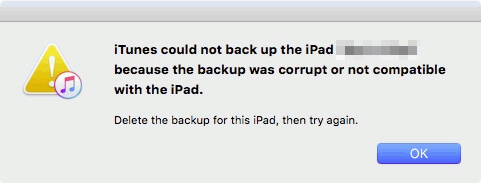
2. When restoring your iDevice with iTunes, an error message pops up and says "iTunes could not restore the iPhone (or iPad, iPod touch) because the backup was corrupt or not compatible with the iPhone (or iPad, iPod touch) that is being restored".
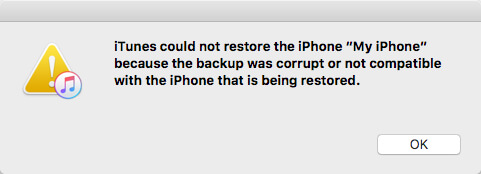
This iPhone backup corrupt or not compatible problem is very common, it happens in every iOS version (like iOS 9/10/11/12), on iPhone, iPad and iPod touch, and almost every iPhone models, like iPhone 5s/6/6s/7, even the latest iPhone 8 and iPhone X. In this guide, we will focus on the iPhone backup corrupt or not compatible problems, no matter which situation you are stuck on, and no matter what device model you are working with, we will offer you several solutions to fix it.
Next, we will talk about the two iTunes backup corrupt or not compatible problems one by one, including what make them happen and how to fix them.
Alternatively, we suggest you to use a third-party iOS Data Backup & Restore program, which could give you better backup experience.
Step 1Choose iOS Data Backup & Restore
Free download FoneLab and choose iOS Data Backup & Restore option in the main interface.
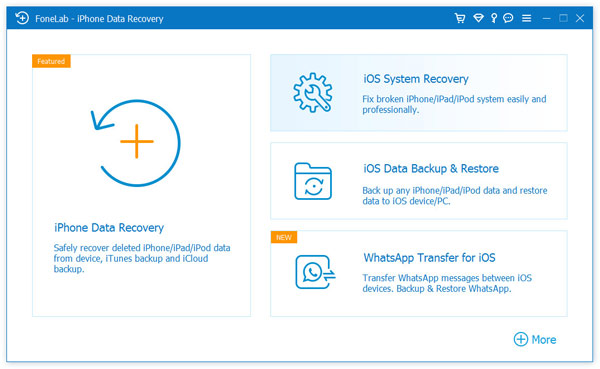
Step 2Connect iPhone to computer
In order to make an iPhone backup, plug your iOS device to your computer, and then choose iOS data Backup option.
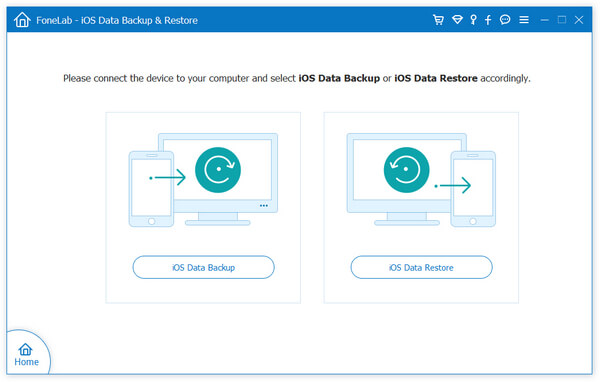
Step 3Choose file type
Wait until your iPhone was detected by the program automatically. Then click "Start" button and choose file type. Here you can choose Photos, Messages, Call History, Contacts, Calendar, Notes, etc. for backup.
Note: You can also choose the default "Standard backup" option to "Encrypted backup" in order to protect private information.
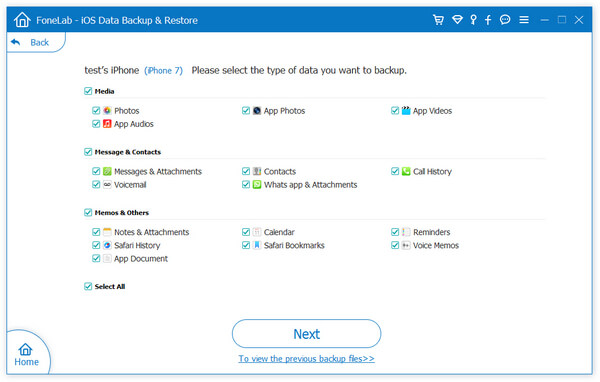
Step 4Make iPhone backup
Click "Next" button, and confirm the backup path in the pop-up window, then click Backup button to save your backup files in the local disk.
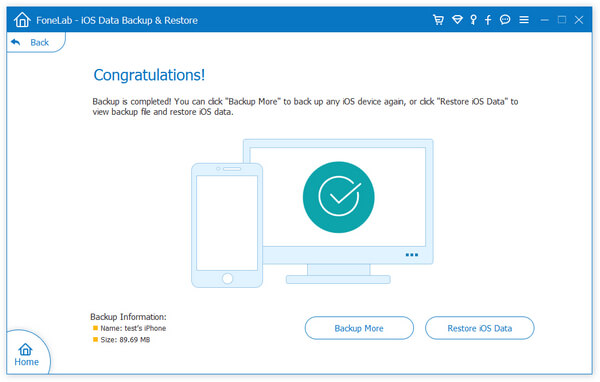
After you get the backup, you can scan and view backup data anytime you want. If you want to restore backup to new iPhone, choose "iOS Data Backup & Restore" > "iOS Data Restore", and you can choose your backup and restore data selectively within seconds.
Apple has already announced iTunes 12.7.4 and bringing some changes in functions, much different with iTunes 11 or other previous version. However, up to now, many users have been stuck on iTunes problem, and one of them is iTunes won't backup iPhone in iOS 11/12 version. When they attempt to back up iPhone data using iTunes on the computer, and nothing happens. Therefore, iPhone backup corrupt may be because iTunes won't backup iPhone.
If you make sure it is for iTunes backup issue, maybe you could do the following to fix it:
In this post, we mainly show you the tips and tricks for solving iPhone backup corrupt problem. Firstly, we introduce you with Aiseesoft iOS Data Backup & Restore, recommending you to to back up iPhone instead of using iTunes. Also, iPhone backup corrupt may be becasue of iTunes backup error, and we provide some suggestions. If you have any other good idea for fixing the problem, welcome to tell us.