Does processing images with RGB colors seem a bit challenging for you? Well, most professional editors, image analyzers, and encoders remove the RGB channel's technicalities and make it into a Grayscale. Though it isn't usually used for many occasions, learning to edit images into a grayscale is an additional arsenal to your skillsets. Read the following information, including ways to convert images to Grayscale with the best editor online and offline.

Pinetool is a complete image editor accessible on the web and can easily convert images to Grayscale. Despite being an online tool, you can create or edit an image, such as sharpening images. It is an easy-to-handle tool, meaning even non-professionals can apply effects or filters to the image input. Though it is free to use and accessible on different web browsers, there are ads on the website once you access it. If you don't mind seeing ads on your screen, follow the steps.
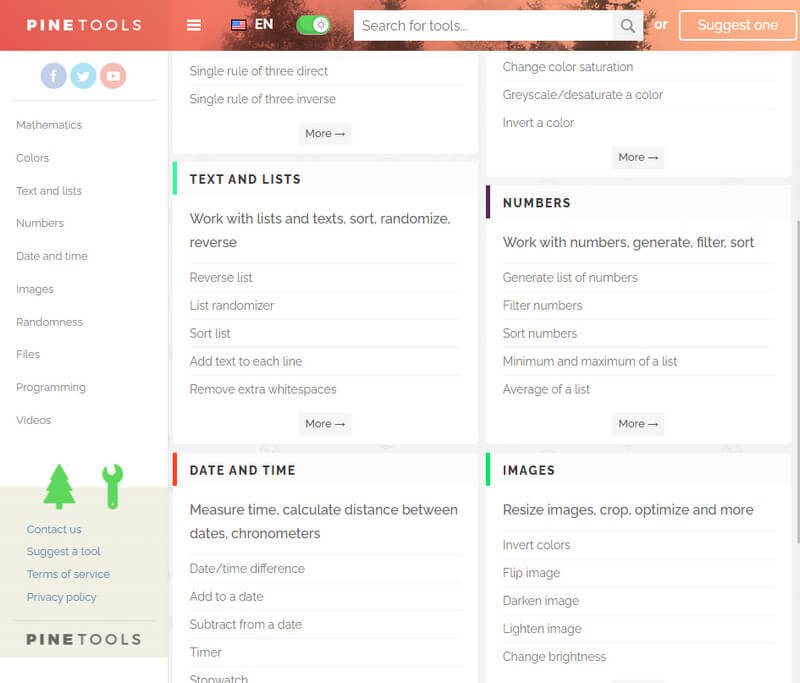
Steps on How to Use PineTool:
Like PineTool, you can learn how to Grayscale an image with OnlineJPGTools. The main difference from the first tool is the web interface and the approach of processing the image into a Grayscale. Though the app has a well-developed processing image, the only input it supports is JPG. What if the one you have isn't in the format of PNG? Then the app will reject the image you input. So, you will need to learn to convert images to PNG. If you want to learn how to use this converter, you can start following the steps below.

Steps on How to Use OnlineJPGTools:
Adobe Illustrator is a more-defined application anyone can download on their PCs, whether Windows or Mac. Unlike the online app, here you won't need an internet connection to gain access and use it freely to edit. For professional use, you can't go worn with picking this software, for it can also convert images to vector versions easily. Due to its feature, you must continually purchase a plan to use it without limitation. Thus, the app is a bit challenging to use by beginners or those who aren't tech-savvy. So, if you don't know how to change the image to Grayscale using Illustrator, then read the tutorial added.

Steps on How to Use Adobe Illustrator:
With Aiseesoft Slideshow Creator, you can quickly create a video or film from a compilation of converted images to Grayscale. Even if you aren't professional in turning the photos into a slideshow, you can achieve it once you use this application over others on the market. Plus, this app supports other options you can apply to the slideshow you create. So, if you want to test this app, you start reading the instructions and follow them to create a slideshow as easy as 1-2-3.
Steps on How to Use Aiseesoft Slideshow Creator:
100% Secure. No Ads.



Does the Grayscale image has a smaller file size?
Compared to colored images, an example is RGB data; Grayscale has a smaller size because it doesn't have other information than black, white, and gray.
What is the disadvantage of using Grayscale?
Since Grayscale uses white, black, and gray colors, most users think this form's images create less interaction and emotion. You can make more vibrant and entertaining art, unlike having an RGB color image.
Can I set my iPhone to Grayscale mode?
Other than invert mode, you can also use or set the display of the iPhone to Grayscale mode with a few tweaks on the settings.
Conclusion
With that, you know how to convert images to Grayscale with the help of the two online tools and Illustrator. We can assure you that you will have the Grayscale filter applied to the image you input after you follow the indicated steps on your selected tool. When converting the image is done, you can start creating a video from a compilation of the converted image with the help of the slideshow creator we mention in this article. It is the best editor for creating a video slideshow that offers various templates.
Edit Image & GIF
iPhone Mirror Selfie Reduce GIF Size GIF Resizer Resize GIF Loop Image Photo Blemish Remover App to Restore Old Photos Make OOTD Make Emoji of Yourself Unblur Tinder Image Edit Screenshot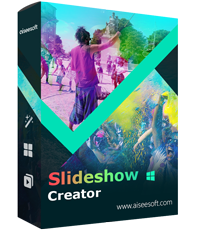
Slideshow Creator is the best movie maker and video editor. Designed with various video/photo/music editing functions, you can adjust the visual effects easily.
100% Secure. No Ads.