JPEG, also known as JPG, is a long-standing picture format. Developer produced this format in order to compress large photographic to small size and share it online. Today, most websites are supportive JPG natively. So, if have some pictures or photos in uncompressed formats, you'd better convert pictures to JPEG before upload or share them. To be honest, there are a lot of JPEG converter software on Windows, Mac, Android, iPhone and online. But only a few is able to produce high quality JPG results. In this post, we are going to share the best pictures to JPEG converters and tell you how to use them to get what you want easily.
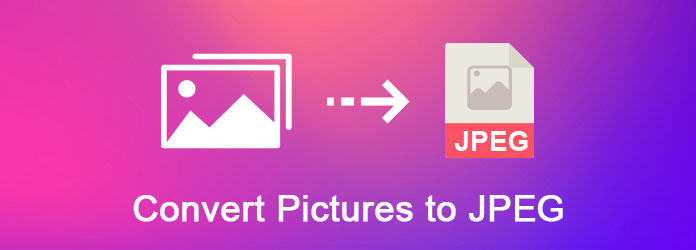
Convert Pictures to JPEG
Pros
1. Upload image up to 200MB from hard drive or URL.
2. Compatible with a wide array of picture formats, like BMP, PNG, GIF, TIFF, PSD, and more.
3. Resize width and height of the picture.
4. Customize quality and produce smaller JPG.
5. Convert pictures to JPG for free.
Cons
1. This picture to JPG converter cannot handle multiple pictures at one time.
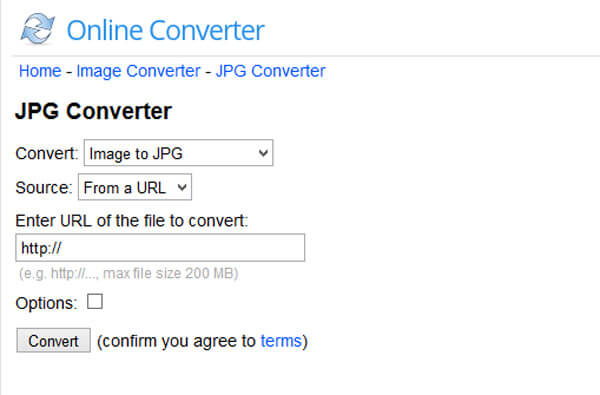
Pros
1. Import an image from computer and convert it to JPG.
2. One-click to convert pictures to jpeg.
3. Support commonly used image formats.
4. Concise interface makes image converting simpler.
Cons
1. This picture to JPEG converter lacks custom option.
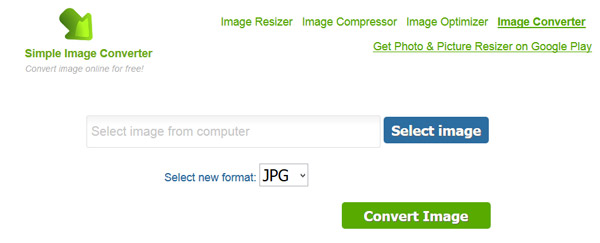
Pros
1. Add pictures from computer, URL or cloud services.
2. Convert multiple pictures up to 100MB to JPG in batch.
3. Save between JPG and dozens of picture formats easily.
4. Display output size.
5. Send results to Google Drive or Dropbox.
Cons
1. No changeable parameters.
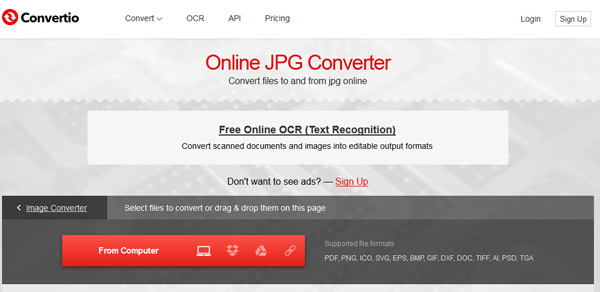
Platform: iOS & Android
Pros
1. View images in your photo gallery with information.
2. Scale image dimension before convert pictures to JPEG.
3. Convert pictures to JPG or JPG to other image format.
4. Support over 50 input and output formats.
5. Send results to your email as attachments.
Cons
1. This picture to JPEG converter app collects your mobile data.
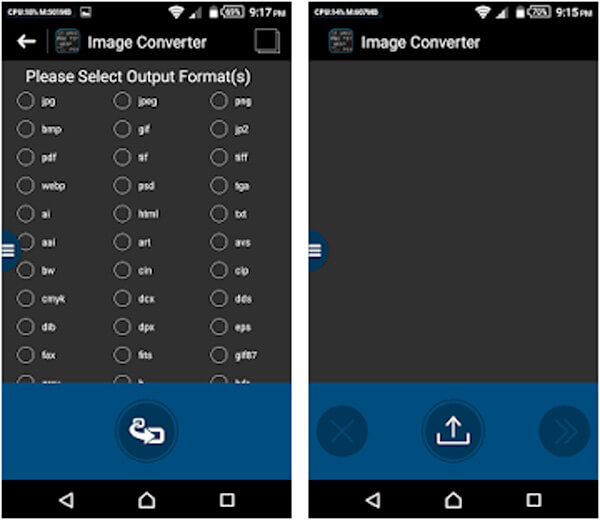
Platform: Android
Pros
1. Select pictures from Gallery or File Picker.
2. Resize image width and height before converting pictures to JPEG.
3. Reset picture quality and aspect.
4. Save PNG, BMP, TIFF and other format to JPG or reverse.
5. Support batch conversion
Cons
1. This picture to JPG converter is large and uses a lot of storage.
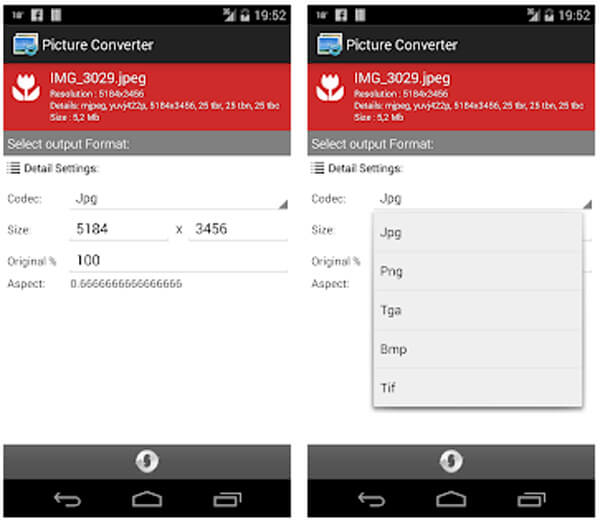
Platform: iOS
Pros
1. Convert pictures to JPEG or PNG.
2. Recognize images in Camera Roll or Photos app automatically.
3. Support JPG, PNG, GIF, BMP, TIFF, TGA and HEIF as input formats.
4. Available to various iOS versions, including iOS 11.1.
5. Free of charge.
Cons
1. This picture to JPEG converter cannot resize or change other parameters.
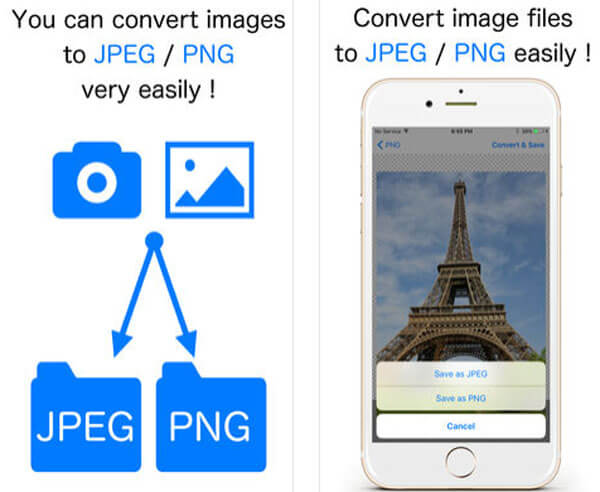
If you want to convert pictures to JPEG on Windows and Mac, the built-in photo editor software, Paint and Preview, could meet your demands.
Step 1 Open the picture you want to convert to JPG format in Windows Paint. If Paint is the default program for viewing pictures, double-click on it. If not, you can right-click on the picture, select "Open with" and the "Paint".
Step 2 Next, you can edit the picture as you wish, like remove unwanted parts or resize it. Just convert picture to JPEG, skip to next step directly.
Step 3 Click and unfold "File" menu, go to "Save As" and choose "JPEG" as output format. On the Save As dialog, type in a new name and click "Save" to produce a JPG file from the picture.
Note: This way will not interrupt the original picture but create a new JPEG file. And Paint only supports handling one picture at one time.
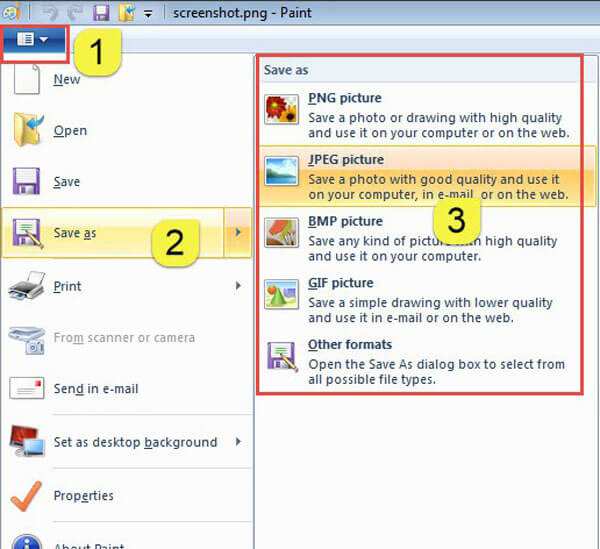
Step 1 Start the Preview utility on your Mac and add the images to convert to JPEG into Preview. Select all images on left sidebar, locate to top ribbon and go to "File" > "Export Selected Images" to activate the export option dialog.
Step 2 Select a folder or create a new folder to save the JPG results. Make sure to pick up "JPEG" from the "Format" dropdown list.
Step 3 Finally, click on the "Choose" button on the popup dialog to convert pictures to JPEG immediately.
Note: This way will not interrupt the original picture but create a new JPEG file. And Paint only supports handling one picture at one time.
Note: You cannot customize quality and resolution when batch converting pictures in Preview. If you only convert a single picture, select "Save As" in the File menu, then you are allowed to reset parameters of the picture. Actually, for many file types, Mac users can change the file name extension and perform image format convert automatically.
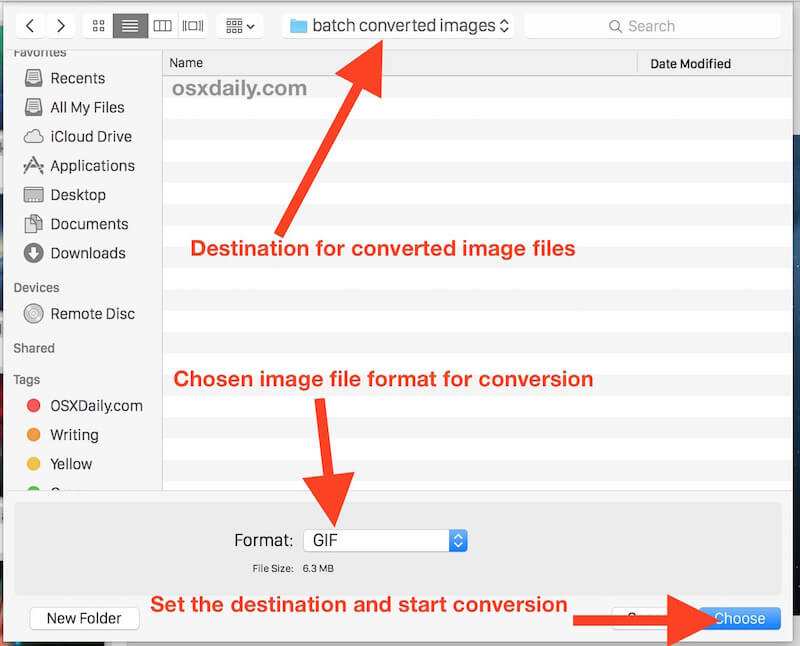
Most JPG converter apps cannot save PDF to JPG. From this point, we recommend Aiseesoft PDF Converter Ultimate.
Its key features include:
1. Convert image-based PDF to JPEG, PNG, GIF, BMP, TIFF and other image formats.
2. Adjust image size, color and other parameters before converting.
3. Batch-convert multiple PDF files and produce multiple images at one time.
4. Or select a part of the PDF and create a JPG image.
5. Recognize over a hundred languages using OCR technology.
6. Integrate advanced algorithm and keep original quality while converting.
7. Compatible with Windows 10/8/8.1/7/XP and Mac OS.
In a word, if you want to extract images from PDF files without damaging quality or converter entire PDF files to pictures, PDF Converter Ultimate is the ideal option.
In this tutorial, we have discussed how to convert pictures to JPEG on Windows, Mac, iPhone, and Android. First of all, online JPEG converters are portable way to produce JPEG files with other format pictures. And if you want to convert pictures to JPEG on mobile phone, the apps shared above are simple options. For Windows and Mac users, Paint and Preview allow you to get JPEG images without installing anything on your computer. Finally, we also shared a PDF to JPEG converter to help you create JPEG pictures from PDF files. Now, you can pick up your favorite way and follow our guides to get what you want.