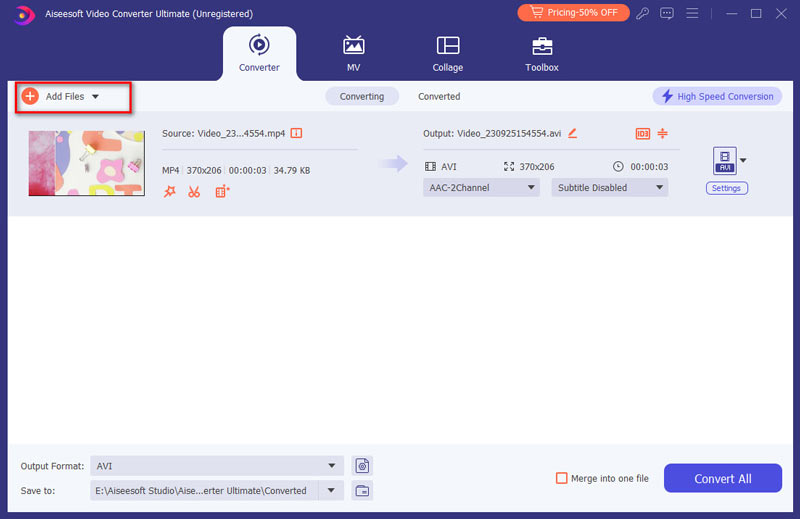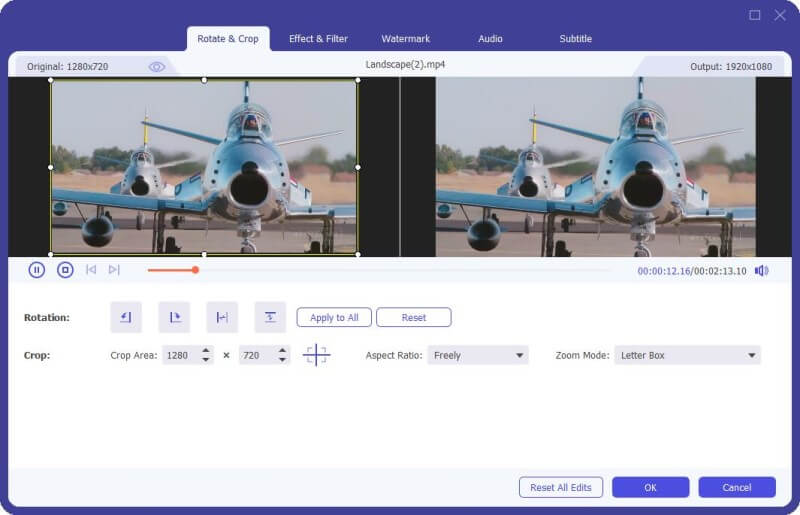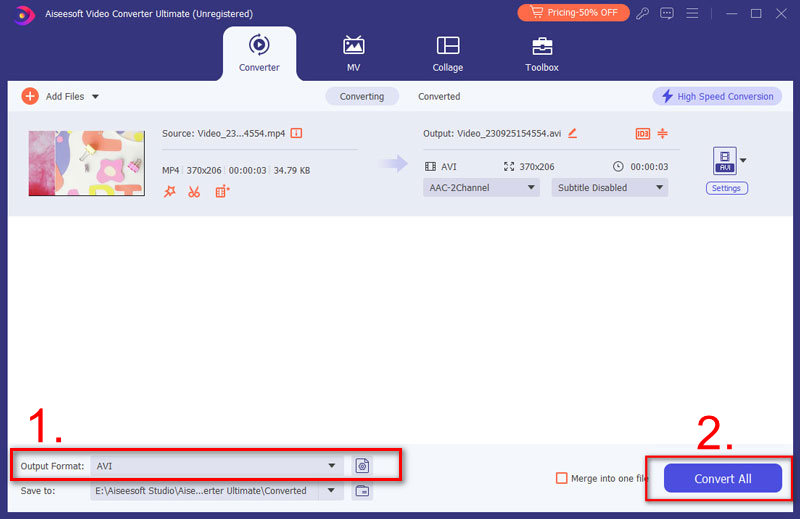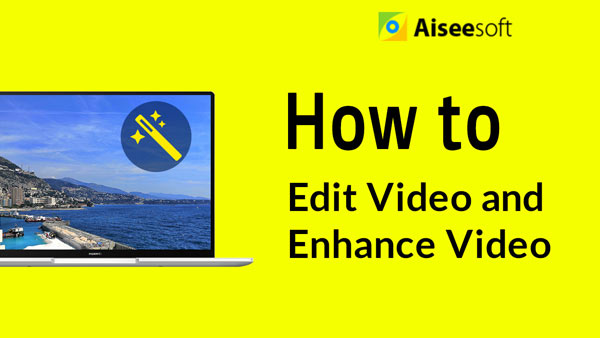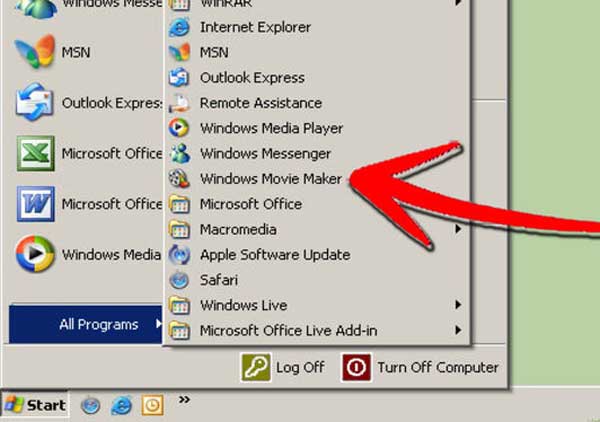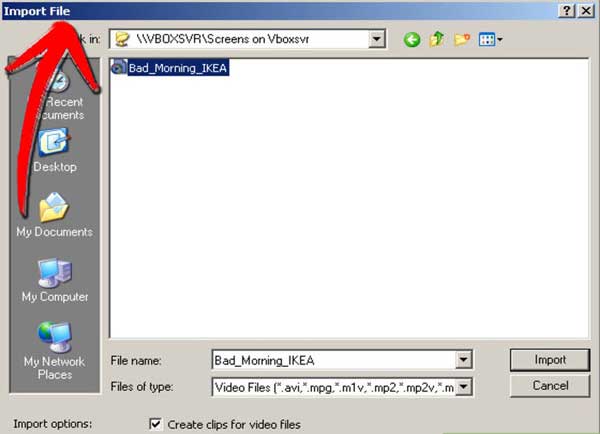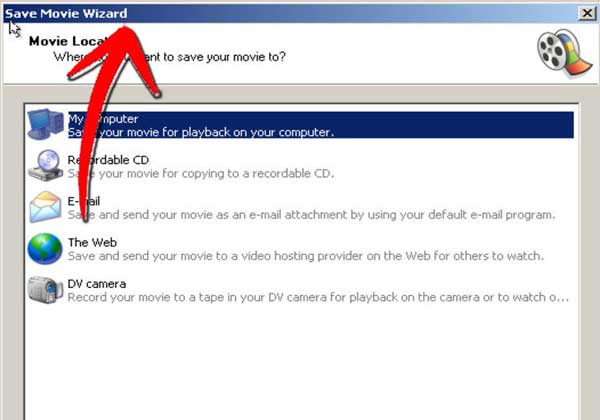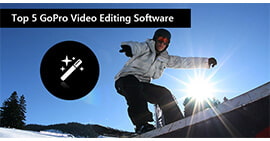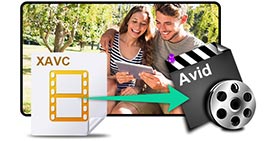How to Rotate a Video File Freely on Your Computer
With the quick development and improvement of smart devices, more and more people are inclined to capture videos with cell phone or camcorder. It's very easy and convenient to shoot video clips anywhere and anytime. However, when you play the captured videos on computer happily, most of the time you only find that the videos are filmed sideways and can't be viewed properly unless you flip your monitor or go strain your neck. How frustrated!

Let's see some cases:
1. "My husband recorded video off his iPhone, but the video is upside down. How do I rotate a video 180 degrees so the video is upright?"
2. "I turned my camera on end to shoot a video, so now I'm trying to watch it but it is sideways. Is there any way to rotate a video so that you can watch it without contorting your body?"
3. "I downloaded the video from my phone but it is playing horizontally instead of vertically. There is no option to rotate video in Real player or windows. Is there a solution?"
They have the same question, "Is there a way to rotate video and how to rotate a video on computer?" Fortunately, the answer is yes and thanks to a professional video rotator, you can rotate a video with ease.
Here I recommend several ways to you. With them, you can rotate videos with original video quality and easy steps. And you can rotate video 90 degrees clockwise, counterclockwise, horizontally and vertically flip video clips. You can rotate videos according to your personal needs. The rotating step is quite easy as well and only few steps will be needed to finish the process.
Part 1. Rotating the videos with a Video Rotator
The following steps will show you how to rotate a video file on computer with Video Converter Ultimate, a video rotator.
Step 1 Download and install this all-in-one video rotator
Just download and install this app to your computer.
Step 2 Add local file to the video rotator
You can click "Add Files" button to add the video file to the video rotator. You can also drag and drop the file to the interface.
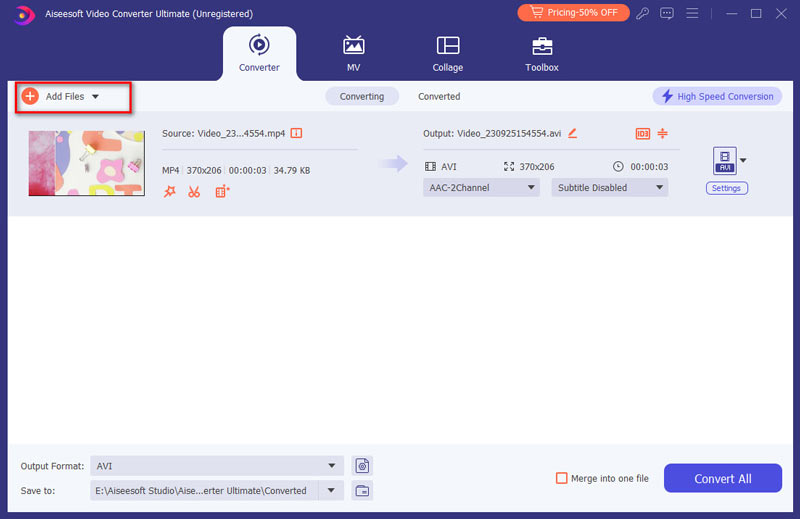
Step 3 Select "Rotate & Crop"
Click "Edit" button and then choose "Rotate & Crop" function to open the rotate interface.
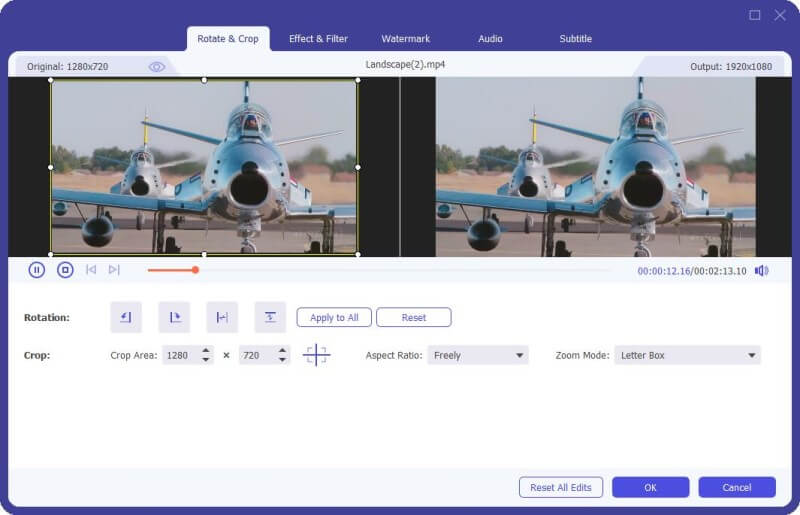
Step 4 Select rotating way
You should first select the rotating way you want to rotate video. There are 4 ways available: "Rotate 90 clockwise", "Rotate 90 counterclockwise", "Horizontal flip" and "Vertical flip". After you select the rotating way, just click "OK" and then close the "Rotate" interface.
Step 5 Start to convert
If you want to personalize your video before rotating it, you can go to "Effect & Filter", "Watermark", "Audio", or "Subtitle" to customize it. After completing all settings, just click the "Convert All" button to start to rotate video and few minutes later, your video files will be converted with the video angle you select.
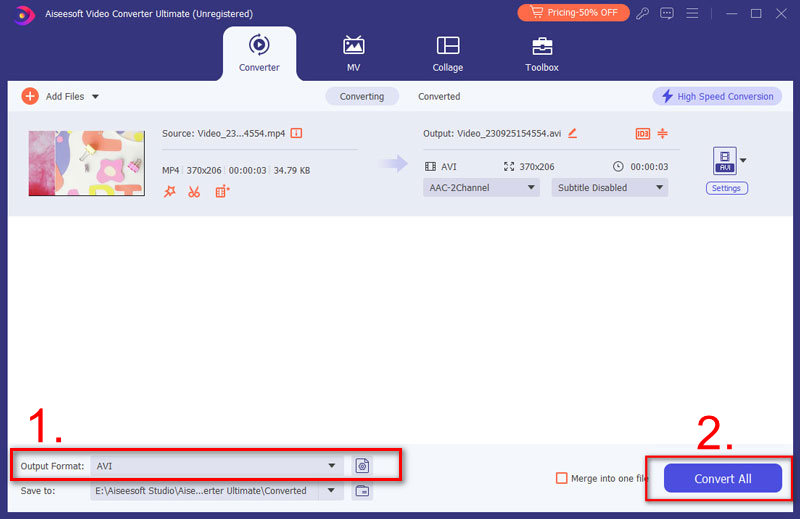
After rotating video files at will, you would never worry about viewing the captured video any more. You can enjoy your videos on Windows Media Player or other players freely. At the same time, it supports to rotate videos with 300+ formats like WMV, MP4, MOV, FLV, etc.
Part 2. Rotating a Video with Windows Movie Maker
Besides the way of Video Rotator Utility, you can also choose to rotate video files using Windows Movie Maker. The instructions are as follows:
Step 1 Open Windows Movie Maker
Open the Start menu and click the "All Programs" on your windows 10/8/7/XP/Vista. Find and click "Windows Movie Maker" on "All Programs". If you don't have it on your Windows, you need to download Windows Movie Maker for free from the Microsoft website.
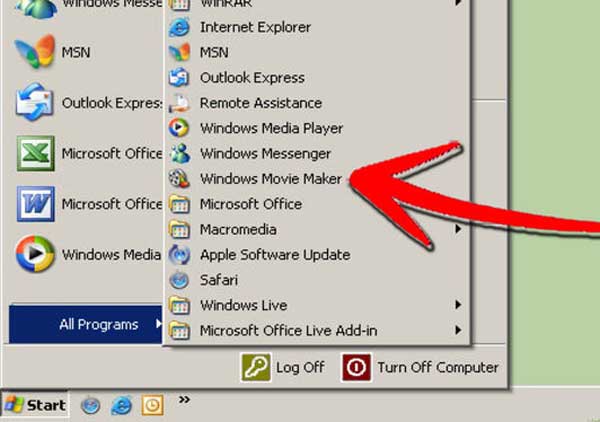
Step 2 Import your video into Movie Maker
Select the "Videos" option from the Import menu. Locate the movie you want to rotate and double-click the file. Your video has now been imported.
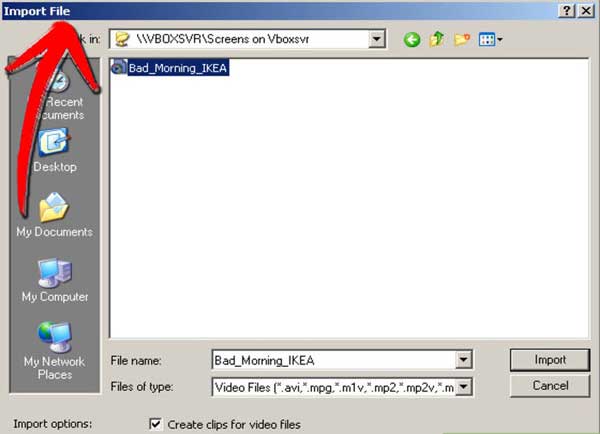
Step 3 Put the video into the editing timeline
Click and drag the video into the timeline. The video now appears in the video timeline, and in the Video section.
Step 4 Rotate your video
Right click on the video in the video timeline, and then click "Effects." Now, you can see "Add or Remove Effects" window. From the "Available Effects" menu, you can select from 3 options: Rotate 90°, Rotate 180°, or Rotate 270°. Click OK after making the choice.
Step 5 Save your rotated video
From the menu list, select the "Publish Movie" option. Make sure the "My Computer" option is highlighted and click "Next". Enter a name for your video in the file name field and select a location in the publish field, then you can click "Next." Choose a format and click "Publish".
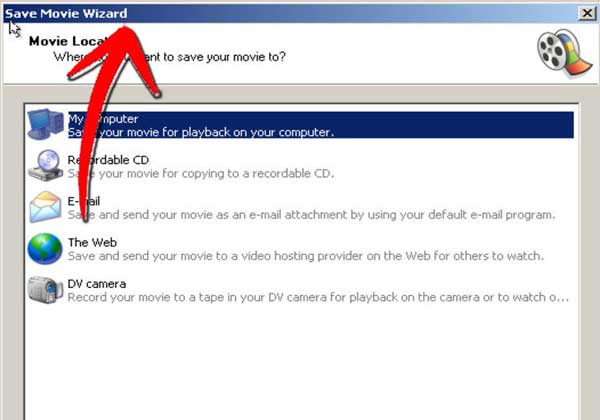
Tip
1. You can choose this way to rotate your video. But when using this way, you should note that this Widows Media Player can just support limited video formats which can't satisfy all your requirements.
2. You can also choose to rotate video files online like Rotate Software on the website. But you should consider the privacy issues when you use this because it need you upload your video on the website and save it on the web for several hours.
Part 3: FAQs of Rotating a Video
How to rotate a video on iPhone?
iPhone doesn't allow you to rotate the video directly, but you can use a video rotating app, such as iMovie, Twister, Square Video, etc. to help you rotate iPhone video.
If there is black edge in your video files, you can crop your video, get the solutions here to crop your video free.
What do you think of this post?
Excellent
Rating: 4.7 / 5 (based on 296 ratings)
More Reading
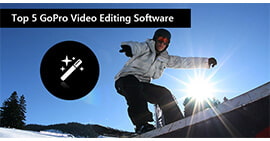 Top 5 GoPro Video Editing Software
Top 5 GoPro Video Editing Software
What is the best video editing software for GoPro? Here I will introduce the top 5 GoPro video editing software for Mac and Windows to you.
 How to Remove Video Noise
How to Remove Video Noise
This article tells you how to remove video noise with this wonderful video enhancer. With it, you can easily remove the white noise from your video and get a neat video with ease.
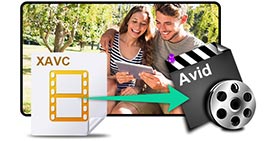 Best Way to Put 4K XAVC in Avid
Best Way to Put 4K XAVC in Avid
Before editing the recorded Sony 4K XAVC video in Avid, this article will show you how to convert MP4 to MOV with Free MP4 to MOV Converter.